Введение
Windows 2012 R2 зарекомендовал себя как один из лучших стабильных дистрибутивов. Расходует оптимальное количество ресурсов при этом даёт отличный функционал.
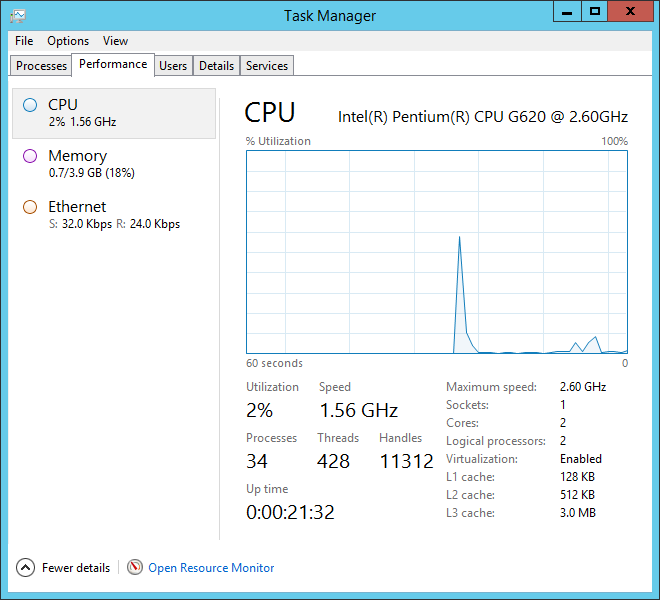
Включаем RDP
Первым делом включим RDP для удалённых подключений. Для этого открываем Server Manager
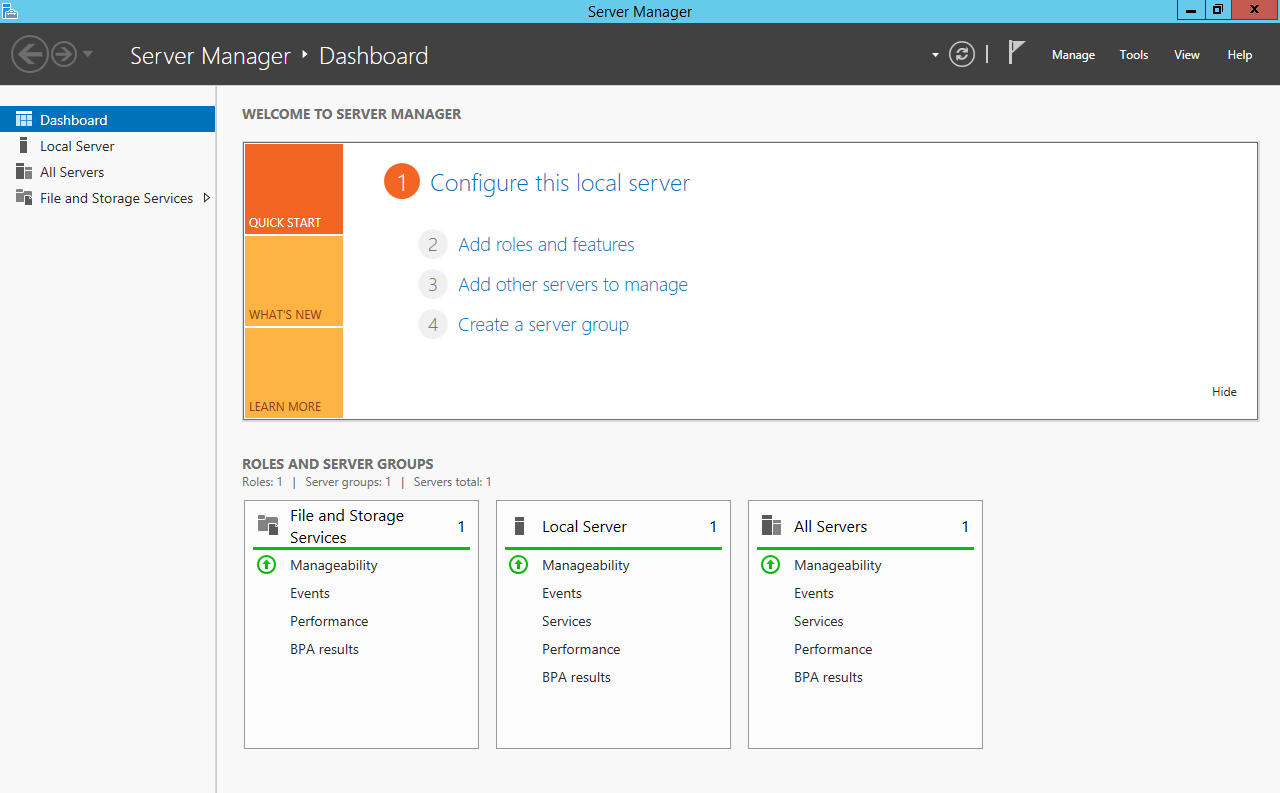
Слева находим и переходим во вкладку Local Server. Тут нас интересует пункт Remote Desktop, который по стандарту выключен.
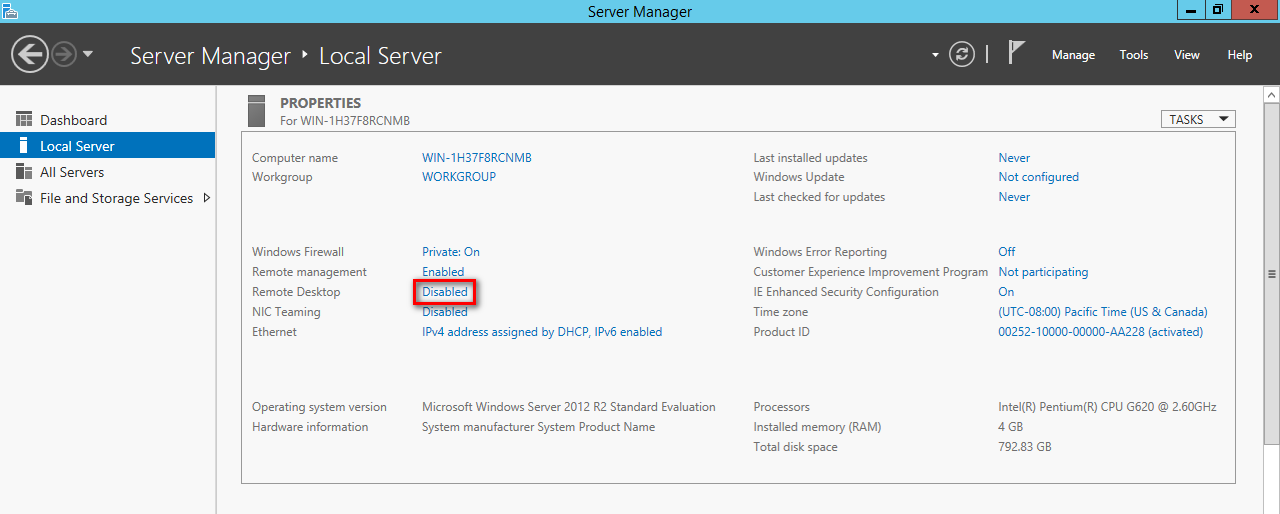
Кликаем по Disabled, рядом с Remote Desktop. Откроются настройки RDP, где мы выбираем
Allow remote connections to this computer и нажимаем Apply
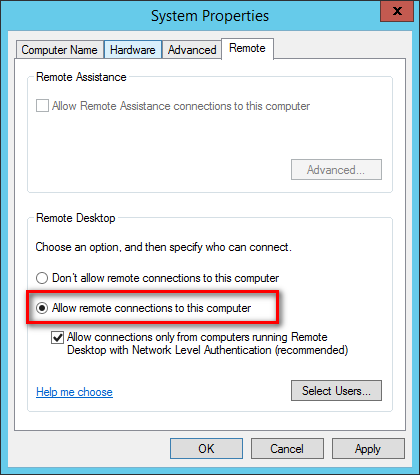
Autologon
Каждый раз после того как сервер перезагружается - он будет ждать пока кто то зайдёт под своей учётной записью на экране приветствия.
У меня компьютер с 2012 стоит на кухне, чтобы каждый раз не ходить туда и не логиниться под учёткой существует программа autologon которая сама будет производить автоматический логин под нужной учёткой.
Качаем autologon (копия на яндекс диске). Распаковываем архив и открываем её.
Вписываем желаемый логин и пароль.
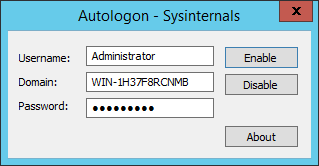
И нажимаем Enable
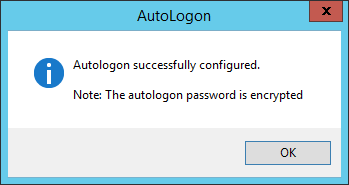
После этого перезагружаемся и проверяем что всё заработало.
IEESC
Internet Explorer Enhanced Security Configuration. Очень надоедливая штука лучше её сразу потушить.
В Server Manager идём в знакомую вкладку Local Server.
Находим там пункт IE enhanced security configuration
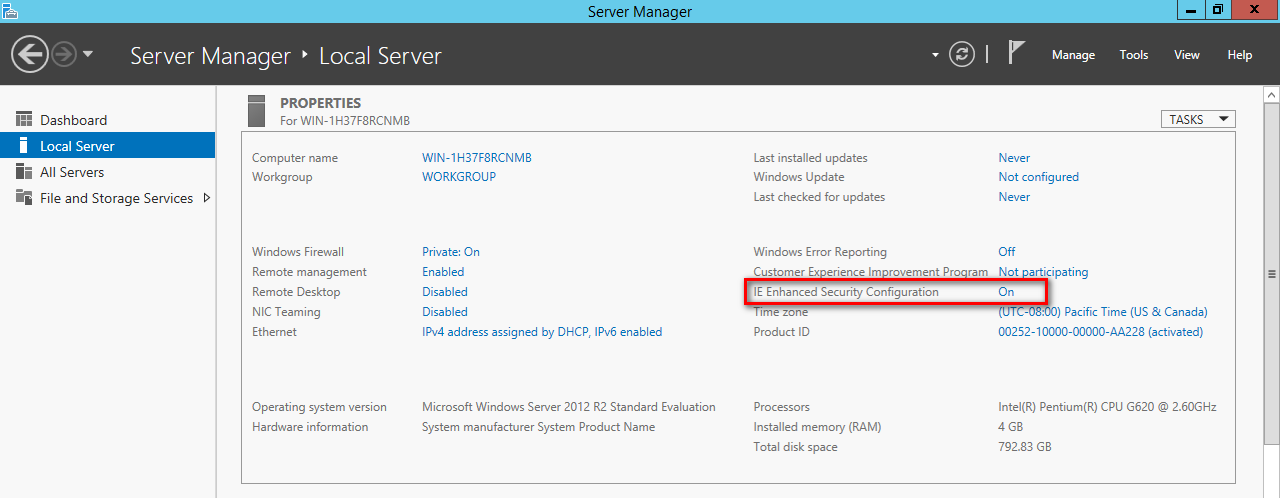
и кликаем по On, рядом с ним. Откроется окно с настройками, в котором просто выбираем везде Off и нажимаем ok
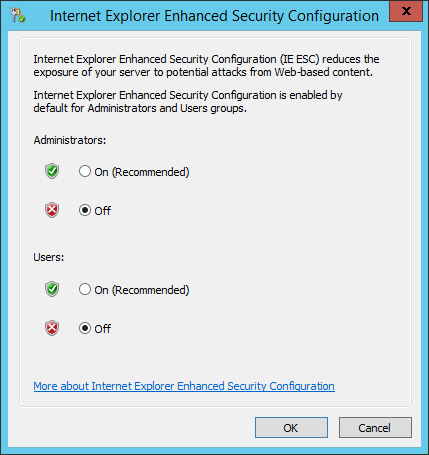
Таким образом мы отключили эту надоедливую штуку.
Установка .NET Framework 3.5
Большое количество программ будут требовать установки именно этой версии несмотря на то что у нас по дефолту уже поставлена версия 4.5!
В Server Manager кликаем по Manage > Add roles and features
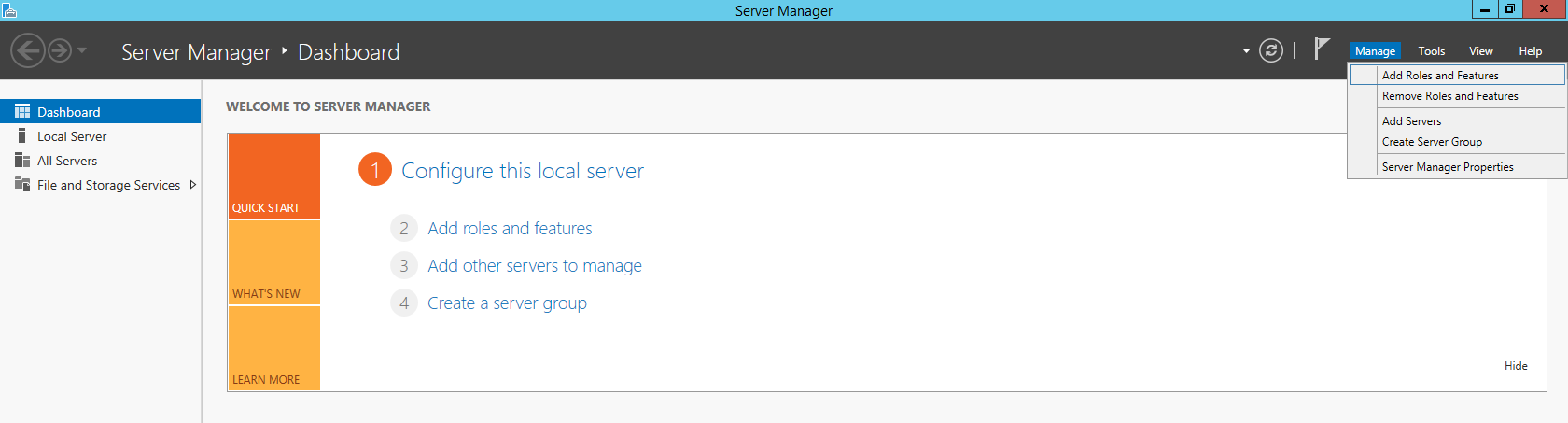
Откроется
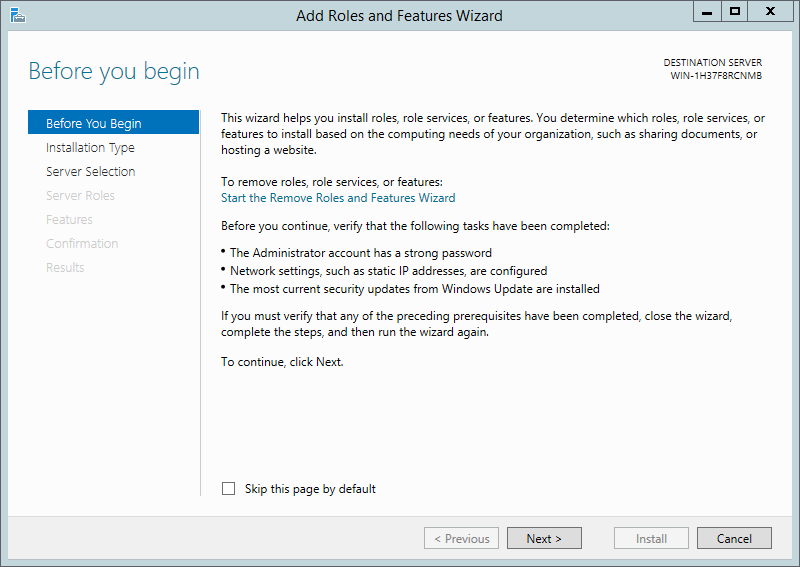
Раздел Features не активен. Поэтому нажимаем сначала по Server Selection, и сразу после этого по Features.
Отмечаем чекбокс напротив .NET Framework 3.5 Features
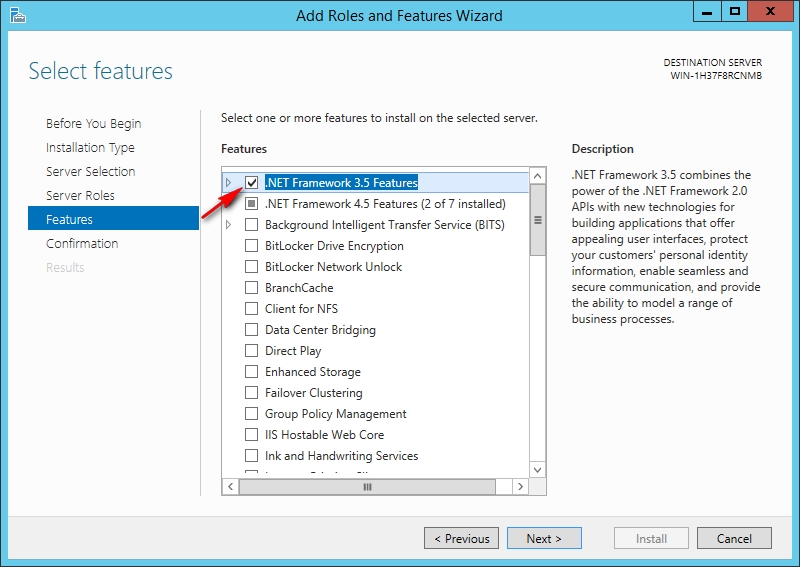
Нажимаем Next
Нас перекидывает последнее окно в котором мы подтверждаем наши действия нажимая Install
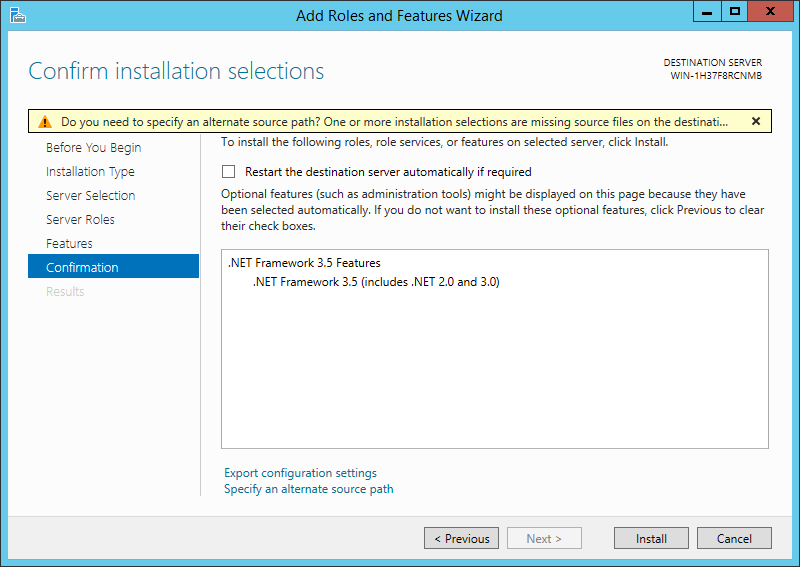
Дожидаемся завершения установки. Об её успешном завершении можно будет узнать сразу из двух мест (показаны на скрине)
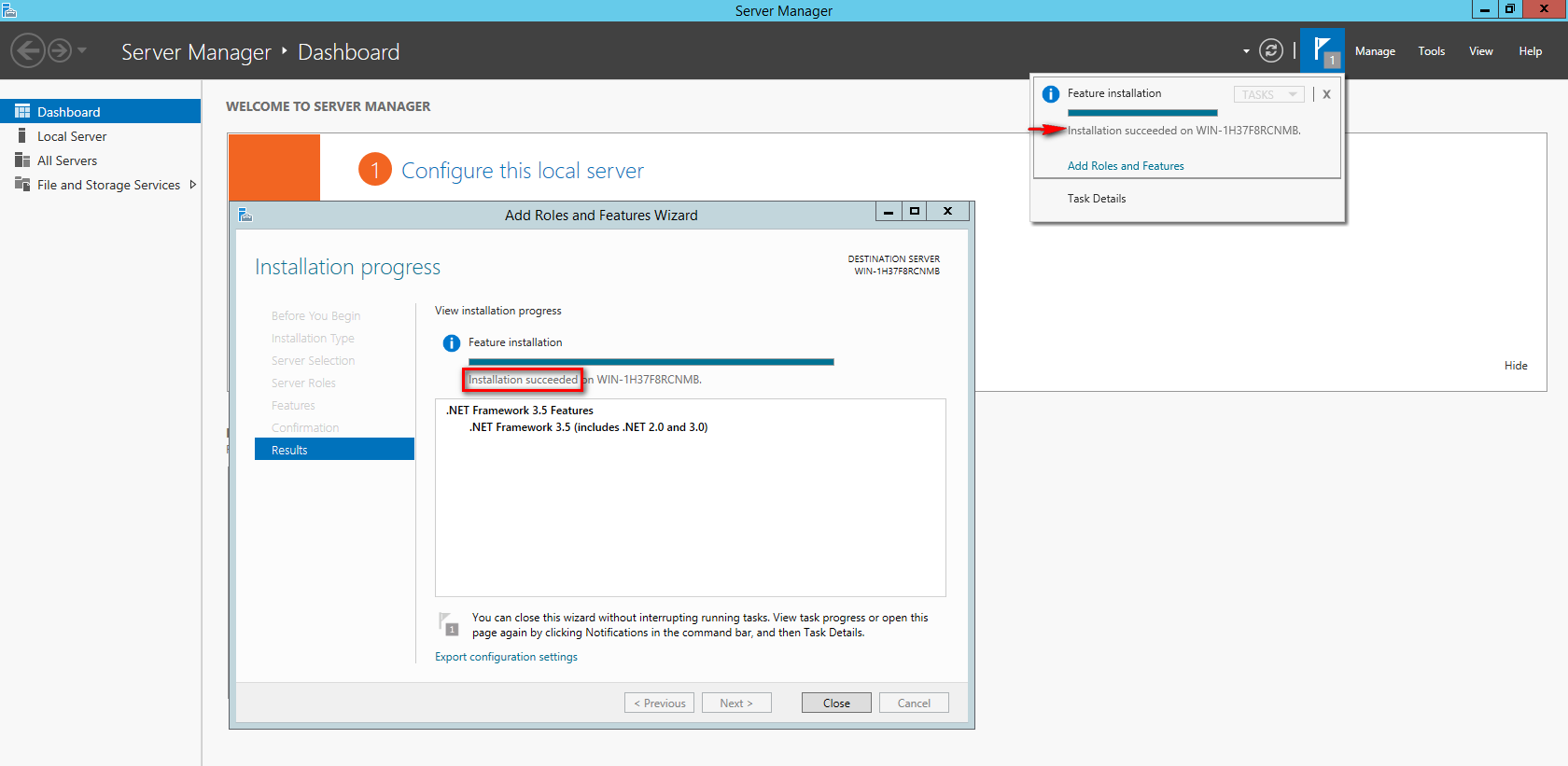
После успешной установки желательно перезагрузить сервер.
Установка Русского языка
Открываем Control Panel (панель управления)
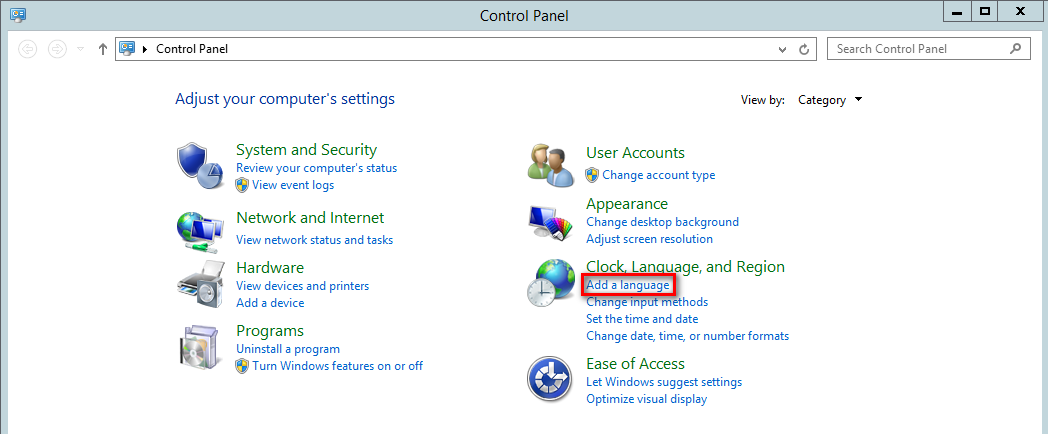
Выбираем пункт Add a language
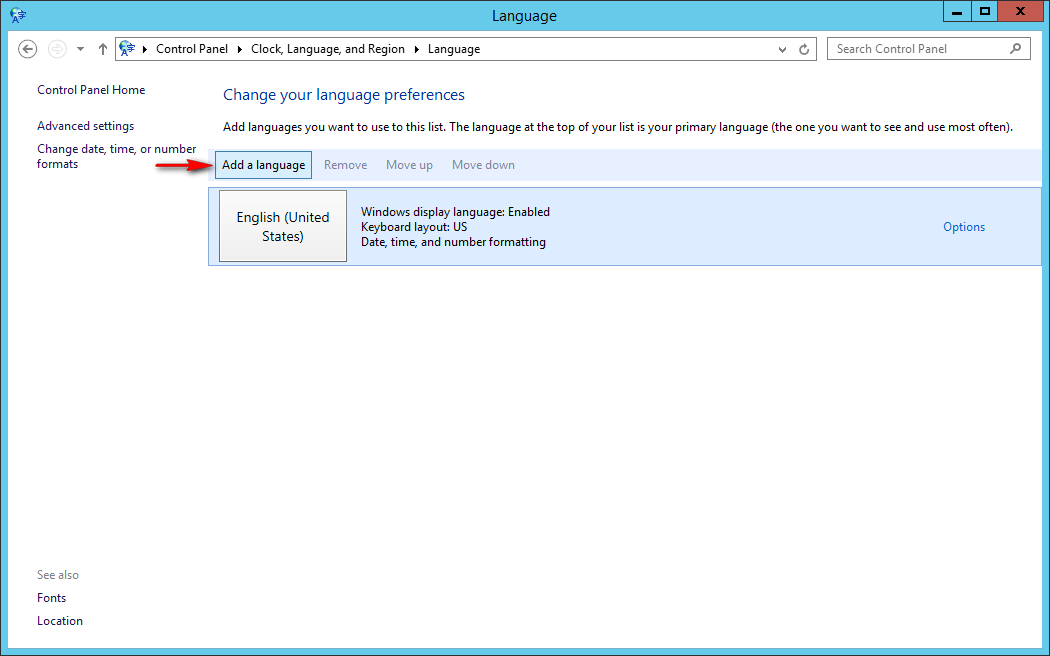
Ищем Русский язык, выбираем его и нажимаем Add
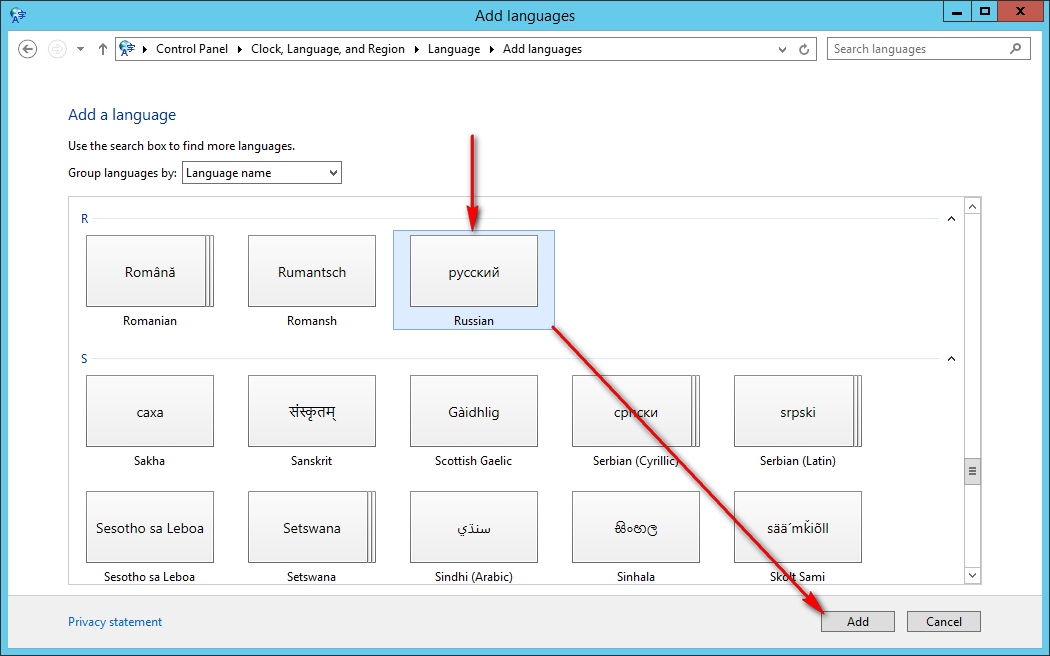
После того как мы добавили Русский язык нам необходимо его установить. Переходим в дополнительные настройки языка вкладка Options
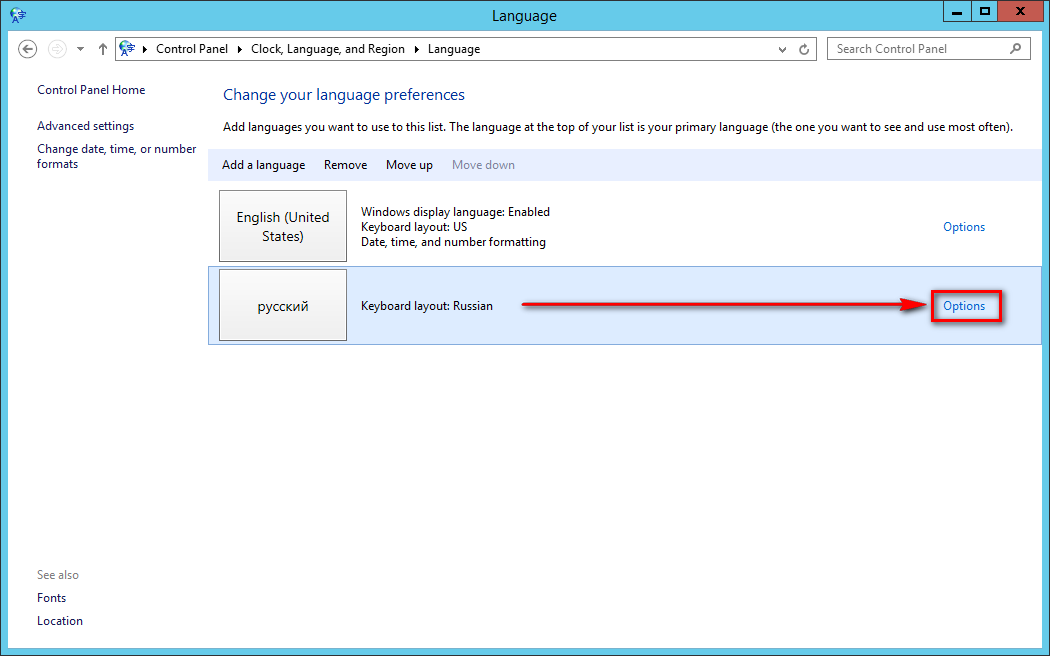
Кликаем по Download and install language pack
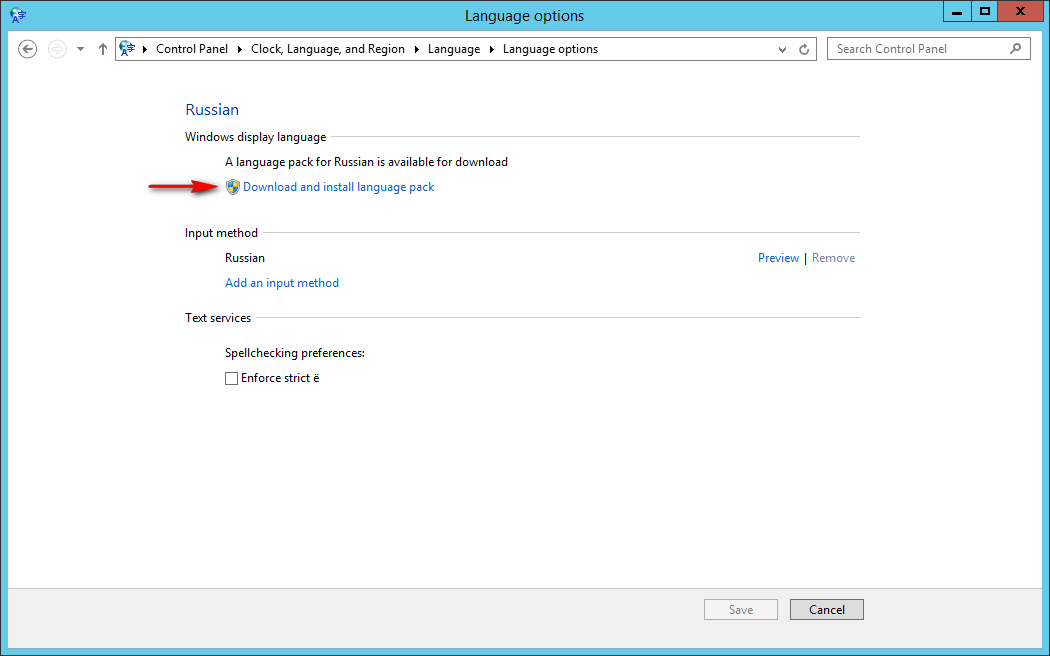
Ожидаем завершения установки
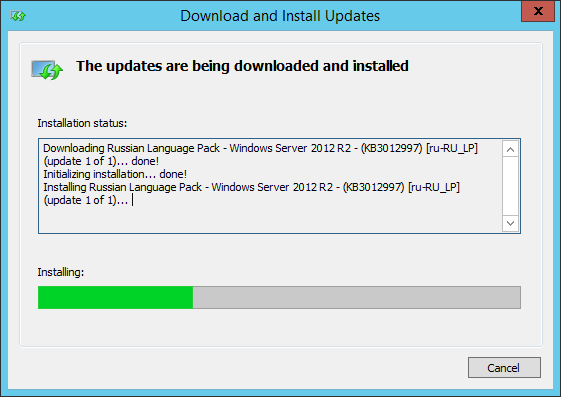
Можно сделать поставленный нами язык - языком по умолчанию. Обычно я этого не делаю, но на всякий случай покажу как это сделать
Возвращаемся в раздел Options нужного языка и нажимаем там Make this the primary language
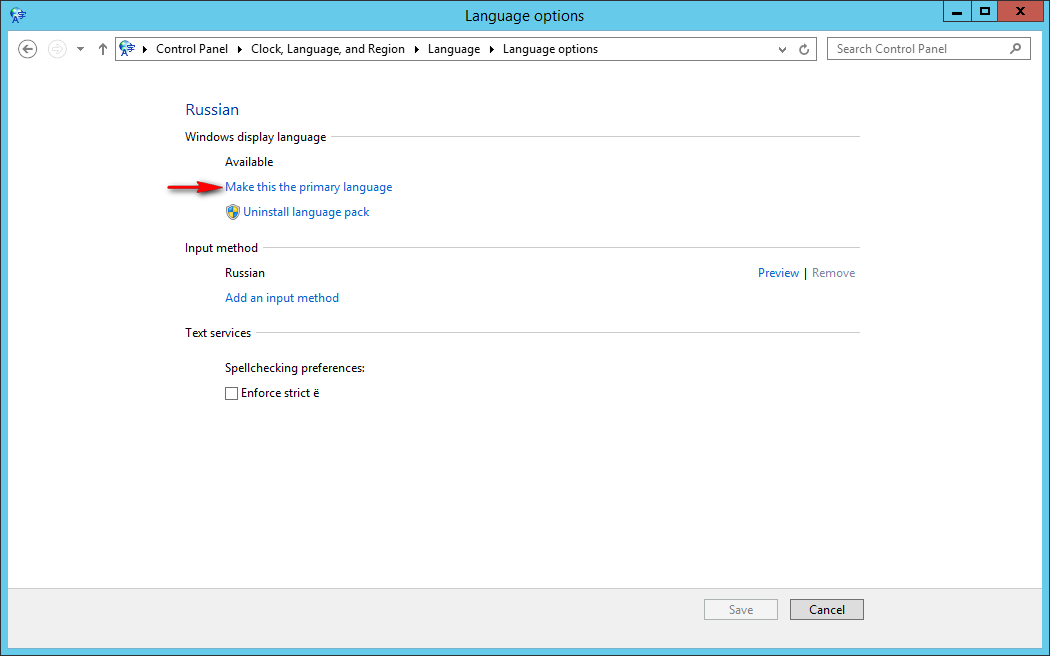
Мы также можем изменить региональные настройки. Такие как отображение времени и даты, валюты и т.д.
Для этого открываем Control Panel (панель управления)
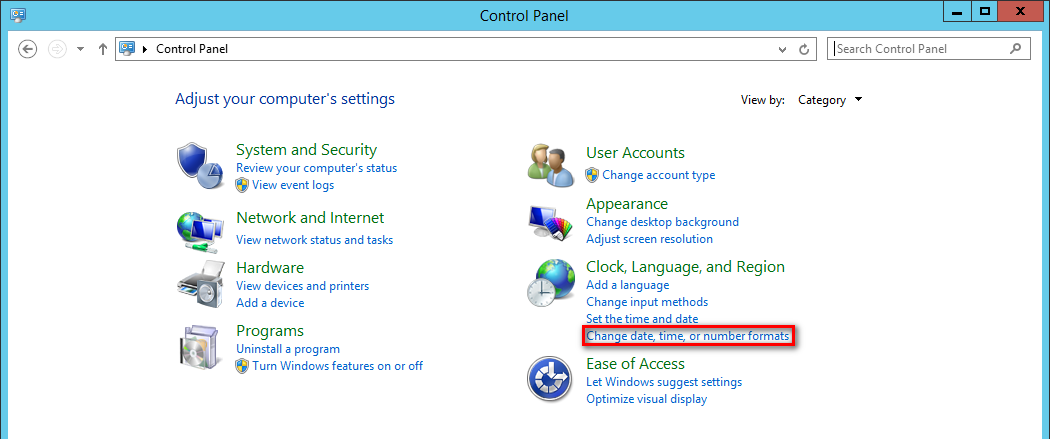
Кликаем по Сhange date time or number formats
В открывшемся окне заходим во вкладку Formats и указываем русский язык.
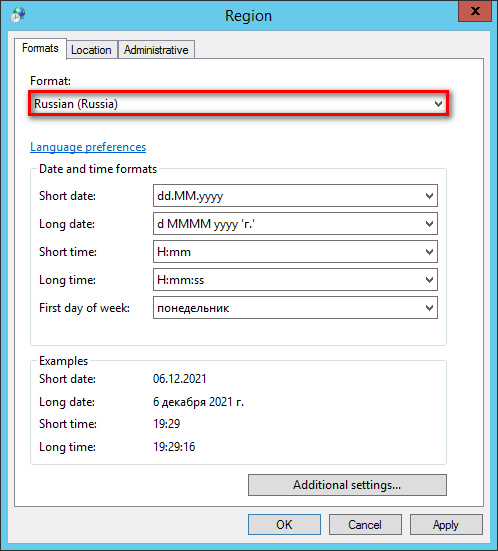
Тоже самое делаем во вкладке Location
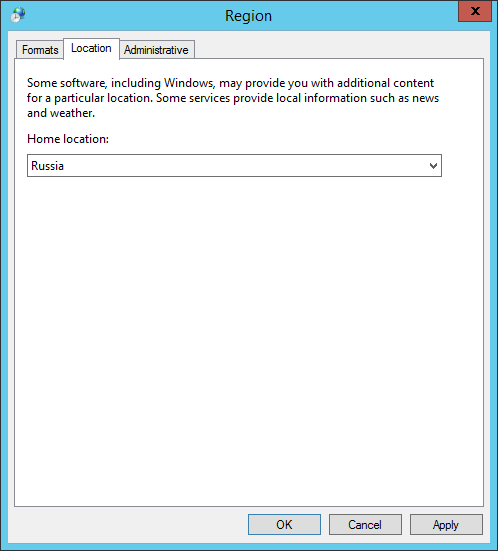
Отправляемся в раздел Administrative
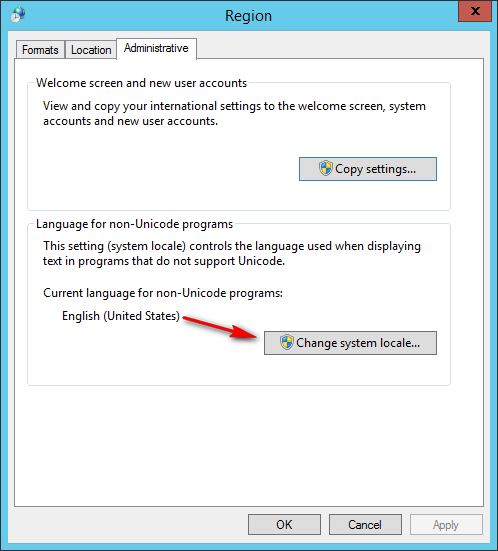
В секции Current language for non-Unicode programs выбираем русский язык.
Этот пункт обязателен если вы хотите исправить кракозябры которые могут вылетать из хрумера и других подобных программ, это исправит эти ошибки языка.
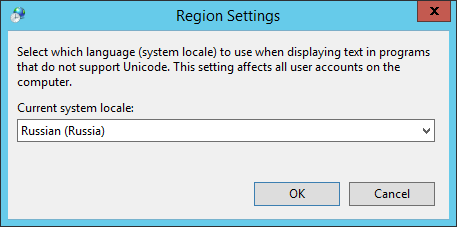
Выбрав этот пункт сервер спросит разрешение на перезагрузку на что отвечаем утвердительно.
Отключаем UAC
Открываем Control Panel и переходим в раздел System and Security
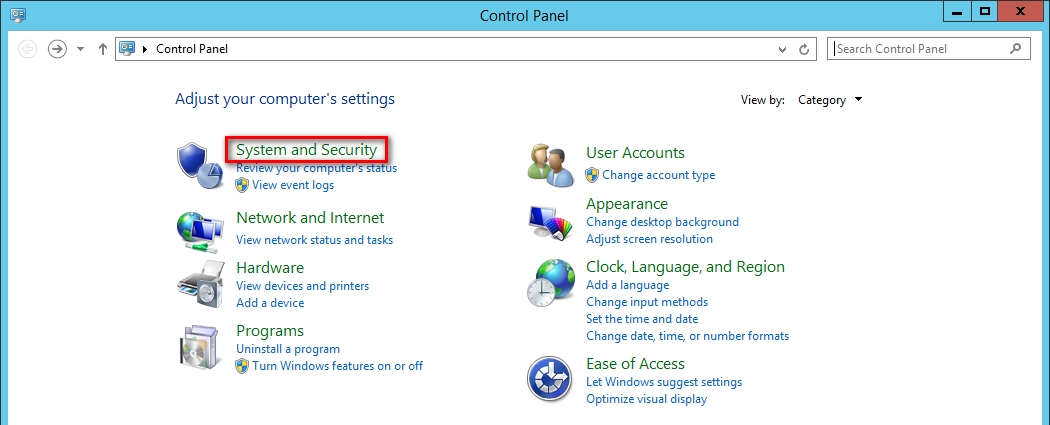
В секции Action Center, кликаем по Change User Account Control settings
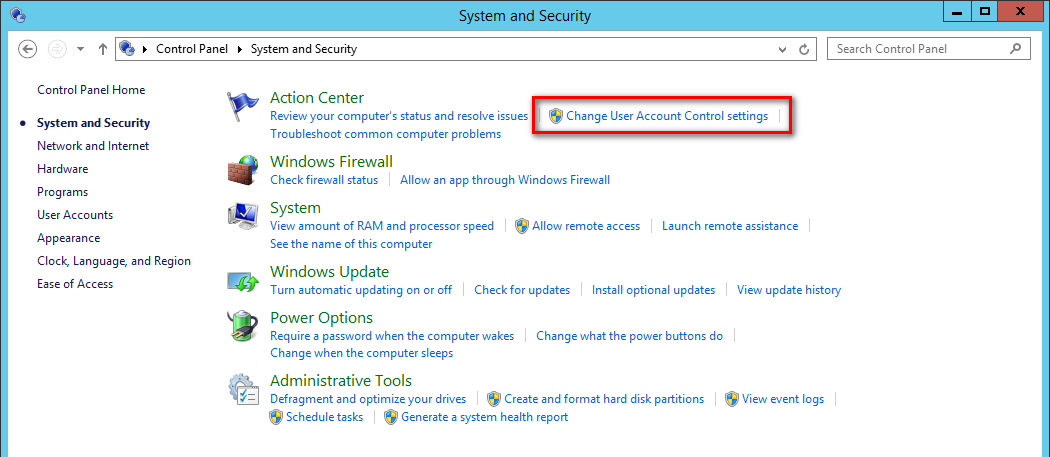
Переводим ползунок в самое нижнее положение, то есть в Never notify
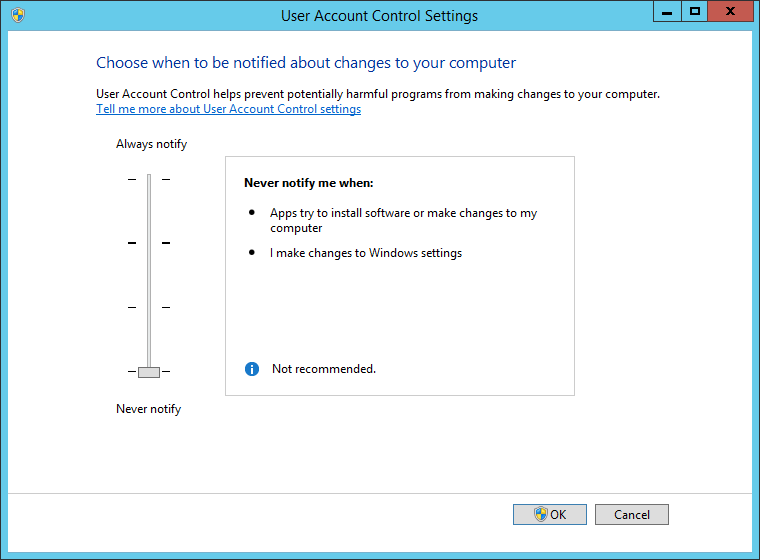
И нажимаем ok и перезагружаемся.
Существует также и альтернативный вариант (более действенный).
Запускаем powershell с правами администратора
Копируем и вставляем в него строку
Перезагружаемся
Убеждаемся в том что UAC отключён. Для этого нажимаем сочетание клавиш win + r и вписываем
Если при нажатии ок, UAC никак себя не проявил, значит мы добились его отключения.
Установка полезных программ
Финализируем, установив необходимый нам софт используя сайт ninite.com
Выбираем нужные нам программы, отмечая при этом чекбоксы их названий. После этого ниже скачиваем установщик, который за раз установит всё что мы там навыбирали
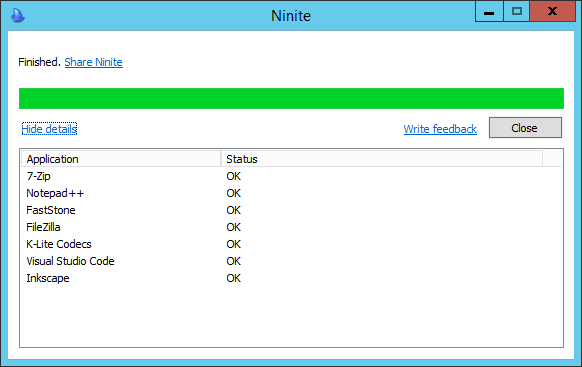
Так же я обычно ставлю Process Explorer + Autoruns
Браузер librewolf (с необходимым ему пакетом обновлений )
А так же AdvOR
На этом базовую настройку Windows 2012 R2 считаем успешной.
Отправить комментарий