О модеме e3372h

Данный модем является оптимальным вариантом для поднятия на нём мобильных 4G прокси. Это обусловлено относительно недорогой ценой около (2000 - 4800 руб. шт.) большим сроком службы, а так же простотой установки и отсутствием проблем с ним
Покупка модема e3372h
- Существует несколько вариантов где мы можем приобрести эти модемы
- Покупка на алиэкспресс
- Покупка на яндекс маркете
- Покупка на авито
- Конторы занимающиеся радиотехникой в вашем городе
Нужно понимать что цена будет разная в зависимости выбранного вами варианта. Так например непрошитый модем будет в среднем стоить на 500 руб. дешевле чем прошитый. Так же общее количество купленных модемов за раз - оптом дешевле
Sim карты
Какого то универсального способа или тарифа - нет, всё зависит от вашего региона и сводится к самостоятельному поиску предложений.
- При выборе тарифа нас интересует:
- Безлимитный 4G интернет
- Стоимость 300 - 500 руб. / месяц
- Разнообразие пулов ip адресов, чем больше разных М.О. тем лучше
Если вам нужно много проксей то лучше начать свой поиск на авито или ему подобных площадках. Там продают уже активированные сим карты. На такие симки достаточно закинуть денег на баланс и можно сразу пользоваться - что избавляет от необходимости идти в оффис или заполнять что то через приложение. Обязательно уточняйте этот момент у продавца. Обычно такие активированные карты стоят ~2000 руб. единоразово (далее платим только по тарифу каждый месяц 300 - 400 руб.)
Подготовка модема
Вставляем сим карту и подключаем модем к компьютеру / ноутбуку / устройству с установленной windows 7 / 10 (работа на других дистрибутивах не гарантируется).
Очень важно при первом подключении в появившемся окне - нажать автозапуск (или выполнить автозапуск вручную из моего компьютера). После того как вы это сделаете устройство пропадёт из моего компьютера - так и должно быть!
Теперь идём в Панель управления\Сеть и Интернет\Сетевые подключения и переименовываем для удобства подключенный только что модем (например по имени мобильного оператора сим карты)
либо win + R и вписываем ncpa.cpl
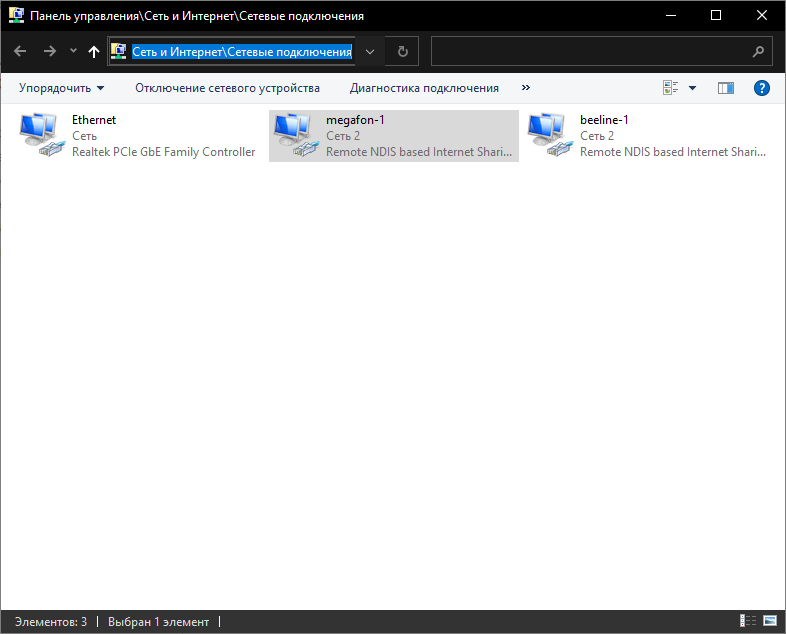
Для основного Ethernet соединения (не на модемах) устанавливаем метрику: 1 как показано на скриншоте (tcp/ipv4 - Дополнительно - Метрика интерфейса 1)
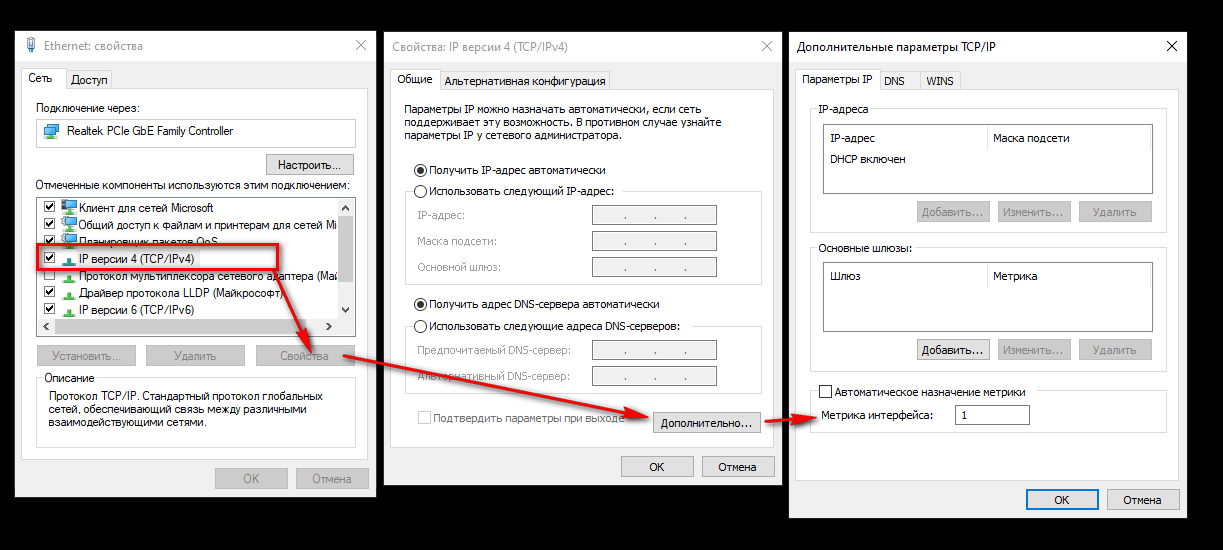
Далеко не уходим сразу же поменяем мак адрес устройства - чтобы не вызывать путаницу между модемами при переподключении. Сначала кликаем по подключению модема, нажимаем сведения - запоминаем текущий мак адрес из графы физический адрес и закрываем.
Снова кликаем по тому же подключению модема, но уже идём в свойства и оттуда настроить - дополнительно. Вписываем новый мак адрес и сохраняем. Я рекомендую к базовому мак адресу просто прибавлять 1 и для каждого модема повышать на единицу.
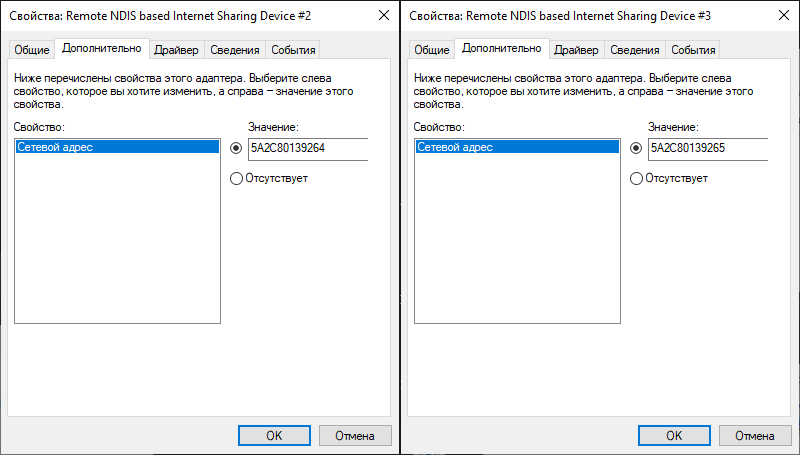
Прошивка Hilink
Если вы покупали модем Huawei e3372h на Авито то скорее всего он уже прошит. Бывают случаи, когда нам необходимо прошить или обновить прошивку Hilink на модеме самостоятельно. В основном это нужно для того чтобы модем имел возможность фиксации TTL, а так же для управления DHCP сервера модема и автоматической генерации IMEI.
В зависимости от купленной модели модема(у него есть несколько вариантов исполнения) ищем прошивку на 4PDA (если не откроет ссылку заходите через прокси или VPN!) скачиваем и устанавливаем
Основные настройки Hilink
Поменяем внутренний ip модема и немного изменим настройки его DHCP сервера. Для этого Переходим по адресу http://192.168.X.1/html/dhcp.html
Вместо X обычно используется цифра 9. Либо из интерфейса модема заходим в Информация - Система - DHCP
По стандарту у нас ip на всех модемах 192.168.9.1 чтобы не было конфликтов и путанницы присваиваем нашему первому модему адресс 192.168.10.1 второму 192.168.11.1 третьему 192.168.12.1 и т.д. то есть просто прибавляем единицу к 3 октету.
Включаем DHCP сервер если он выключен. И обязательно диапазон ip адресов DHCP ставим 100 - 200
Применяем настройки и перезагружаем модем Информация - Система - Перезагрузка или воспользовавшись адресом http://192.168.X.1/html/reboot.html
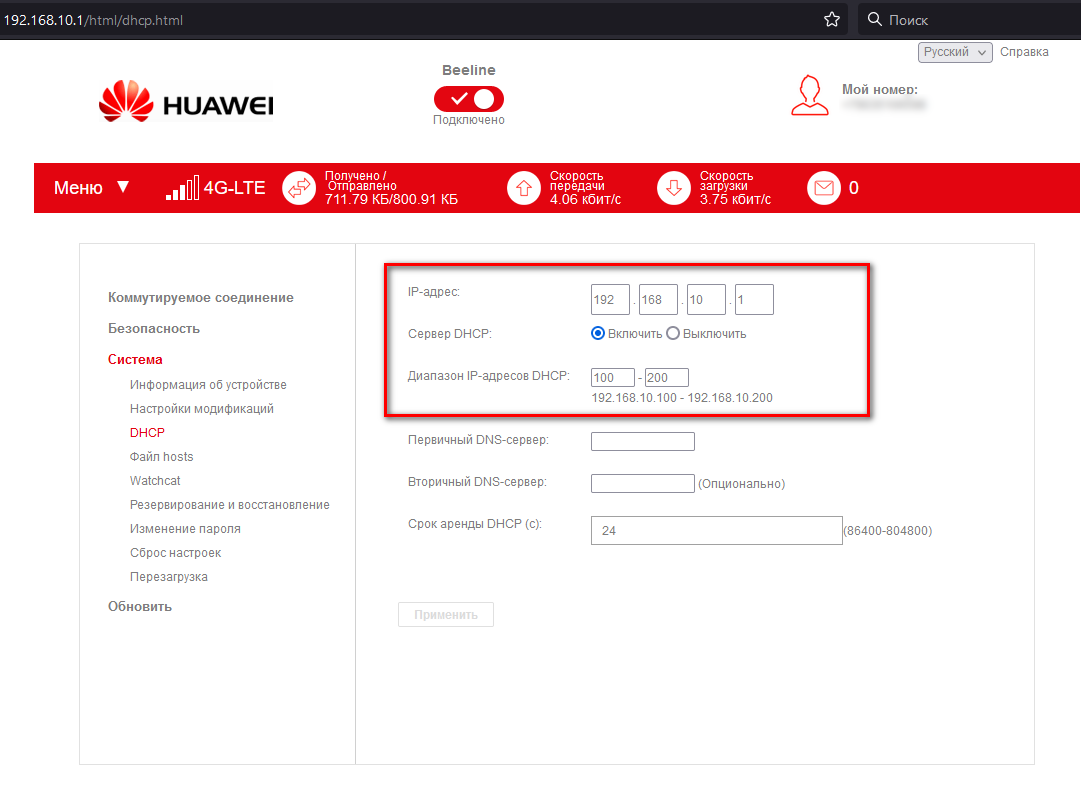
Теперь нам необходимо назначить ip адрес из прошлого шага на интерфейс модема в самой винде. Обращаю внимание что тут в графе дополнительно - метрику мы уже не ставим, она должна быть только на основном ethernet(проводном) подключении
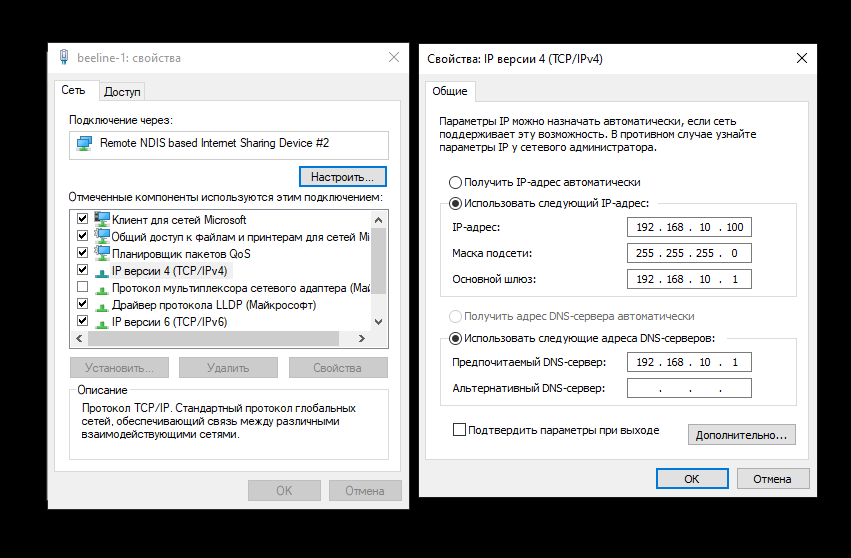
Такие манипуляции производим с каждым модемом, не забывая при этом увеличивать на единицу 3 октет ip адреса.
Настройки Модификаций (Hilink)
- Система - Настройки Модификаций
- http://192.168.X.1/html/modsettings.html
В пункте Фиксация TTL выставляем значение 64
Советую включить HSPA Locker - для того чтобы принудительно работать в 4G. Включаем Разблокировать модем под все SIM-карты. Ещё на этой странице можно вписать номер телефона сим карты и тогда он будет всегда отображаться в меню навигации в графе мой номер.
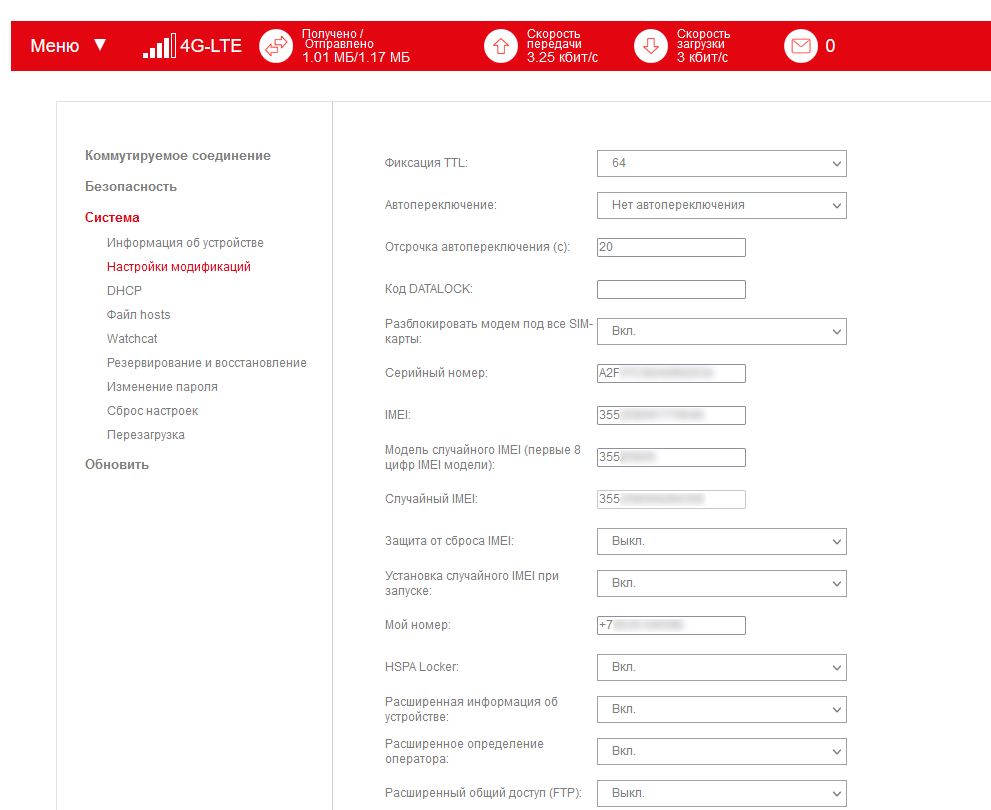
Особое внимание уделяем пункту Модель случайного IMEI (первые 8 цифр IMEI модели). Можно, конечно, оставить всё как есть, но лучше надеть маскировку - для этого нам понадобится IMEI номер модели какого нибудь популярного телефона который умеет работать в 4G. После того как раздобудите IMEI - идём на сайт sndeep и вбиваем IMEI в форму поиска и решаем капчу. Если всё ок и сайт показывает что это валидный IMEI - отрезаем первые 8 символов и вставляем в графу Модель случайного IMEI (первые 8 цифр IMEI модели) + включаем Установка случайного IMEI при запуске и сохраняем результат.
Брандмауэр (Hilink)
- Безопасность - Брандмауэр
- http://192.168.X.1/html/firewallswitch.html
- Приводим к виду:
- Вкл. Включить брандмауэр
- Выкл. Включить фильтр IP-адресов
- Вкл. Выключить ping порта WAN
Настройки NAT (Hilink)
- Безопасность - Настройки NAT
- http://192.168.X.1/html/nat.html
Выбираем канонический
Мобильное соединение (Hilink)
- Коммутируемое соединение - Мобильное соединение
- http://192.168.X.1/html/mobileconnection.html
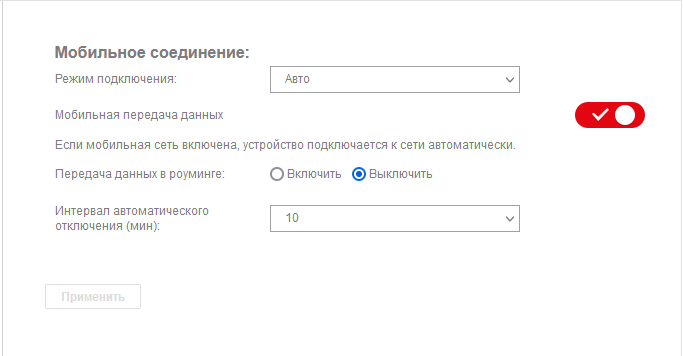
Управление профилями (Hilink)
Мы плавно подошли к самым важным настройкам
- Коммутируемое соединение - Управление профилями
- http://192.168.X.1/html/profilesmgr.html
Создаём новый профиль
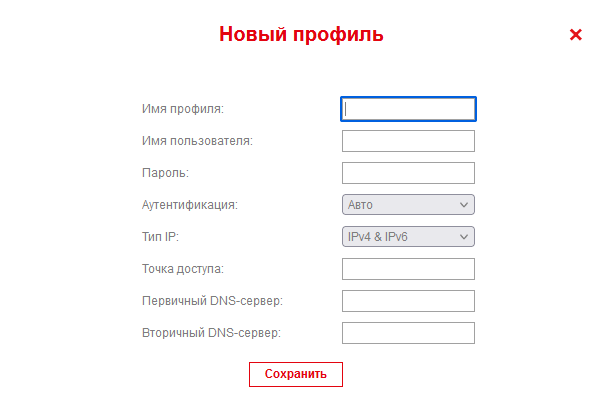
Для каждого мобильного оператора профиль будет свой. Я опишу тех с которыми я работал лично. Если в этом списке не будет вашего м.о. то ищите его самостоятельно!
- Beeline
- Имя профиля: Beeline Internet DNS
- Имя пользователя: beeline
- Пароль: beeline
- Аутентификация: CHAP
- Тип IP: IPv4
- Точка доступа: internet.beeline.ru
- Первичный DNS-сервер: 192.168.X.1
- Вторичный DNS-сервер: Пустой
- Megafon
- Имя профиля: Megafon Internet DNS
- Имя пользователя: Пустое
- Пароль: Пустой
- Аутентификация: CHAP
- Тип IP: IPv4 и IPv6
- Точка доступа: internet
- Первичный DNS-сервер: 192.168.X.1
- Вторичный DNS-сервер: Пустой
Сеть (Hilink)
- Коммутируемое соединение - Настройки сети
- http://192.168.X.1/html/mobilenetworksettings.html
В большинстве случаев будет достаточно снять все галки затем в предпочтительный режим выбрать только LTE, а в графе поиск сети выставить авто и нажать применить. Будет произведён автоматический поиск рабочих частот. На скриншоте пример билайна.
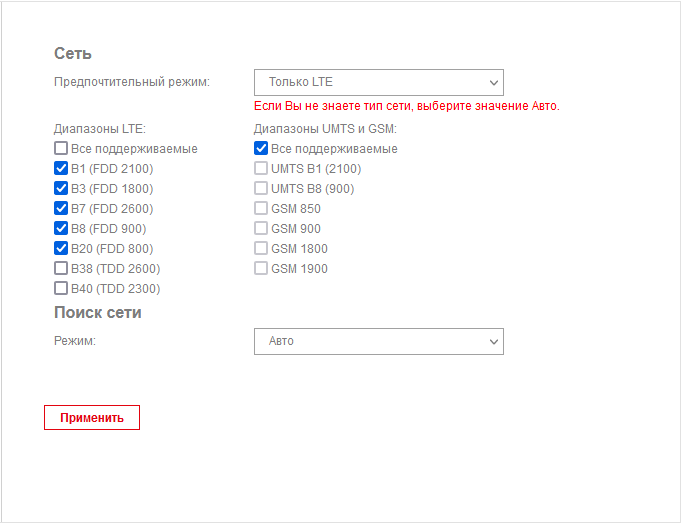
Доп настройки
Не знаю как вас, а меня раздражает когда при каждой перезагрузке модема или при каждом его подключении к компьютеру - автоматически открывается браузер с интерфейсом Hilink. Особенно, если в этом браузере попутно открыто ещё 1000 вкладок. Лечится это довольно просто:
Открываем фаил C:\ProgramData\MobileBrServ\ArConfig.dat в текстовом редакторе и приводим строчку auto_open_url=1 к такому виду auto_open_url=0
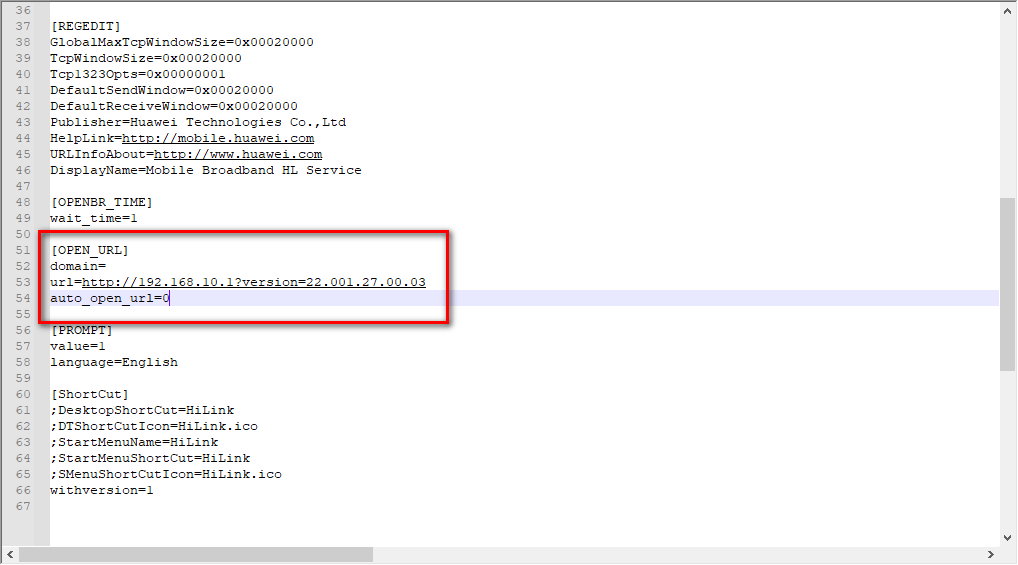
Установка и настройка 3proxy
Скачиваем свежую стабильную версию 3proxy (Windows binaries). На момент написания этого мануала - актуальная стабильная версия 3proxy 0.9.3 и бэкап(на всякий случай)
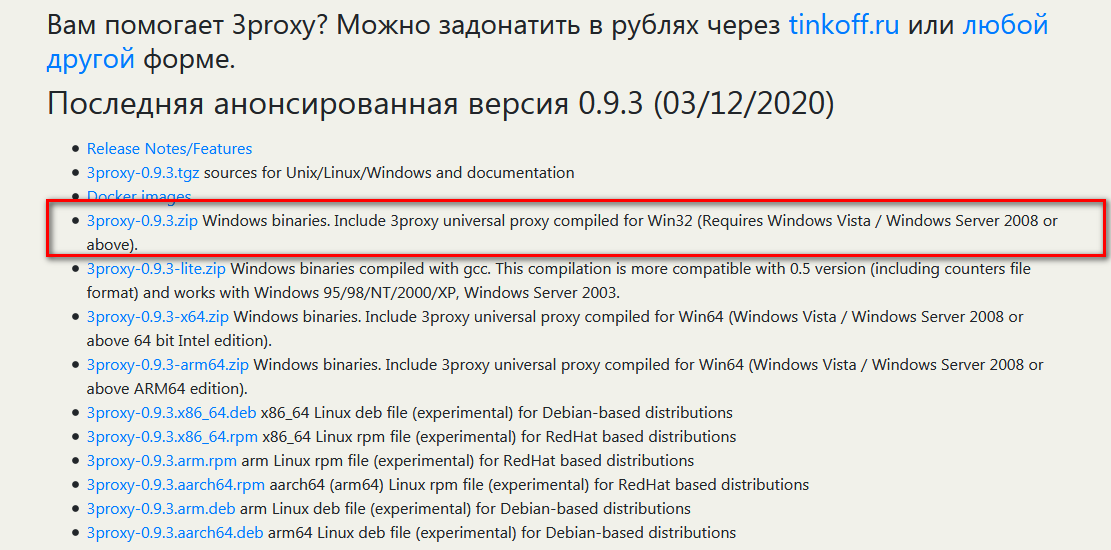
Создаем на диске C: папку 3proxy и распаковываем в нее содержимое скачанного архива
Создаём в C:\3proxy\bin фаил 3proxy.txt с таким содержимым
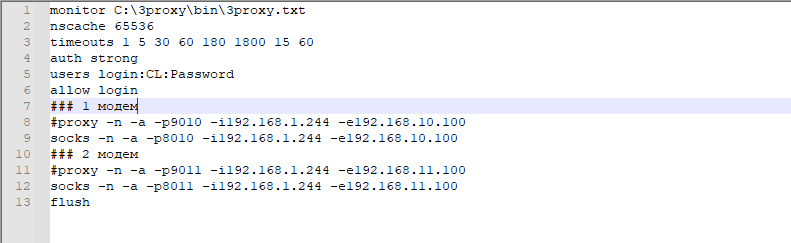
Там где стоит -i вписываем локальный ip компьютера к которому подключены USB модемы
Там где стоит -e вписываем локальный ip модема. Помните мы настраивали DHCP на выдачу адресов начиная с 192.168.X.100 ? Разумеется у каждого модема 3 октет будет различатся на единицу - это мы меняли в одном из предыдущих шагов
Запускаем cmd от имени администратора
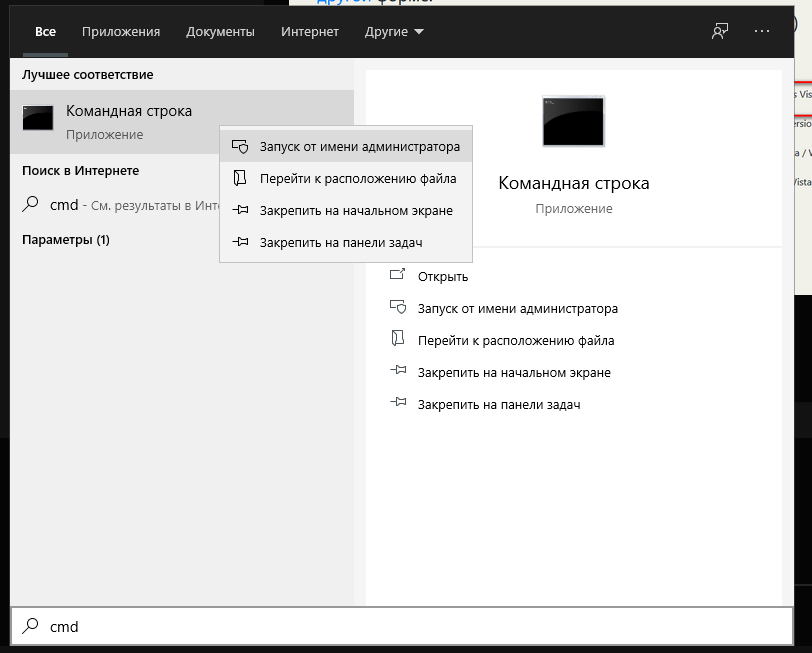
И устанавливаем службу 3proxy с нашим конфигом данной командой(отвечаем ДА):
C:\3proxy\bin\3proxy.exe --install C:\3proxy\bin\3proxy.txt
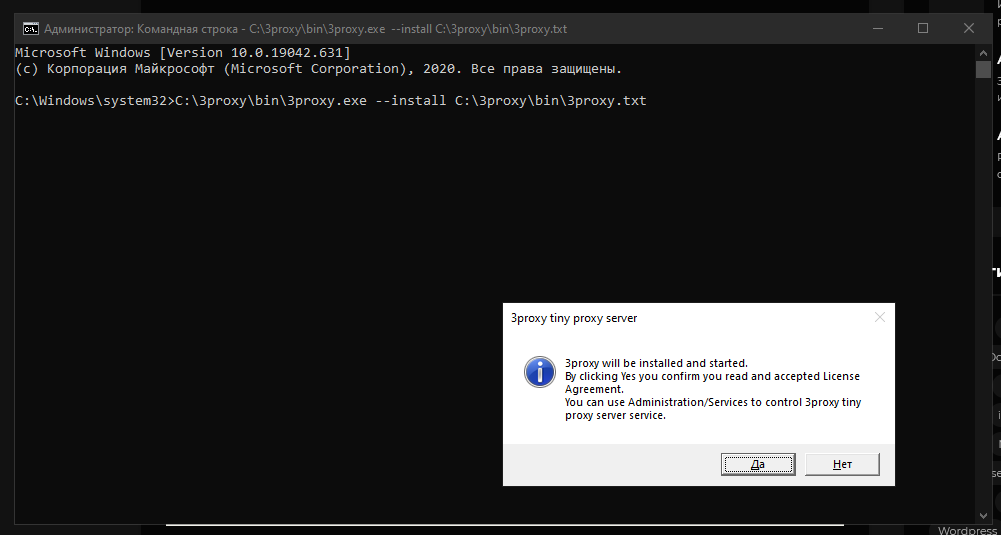
Брандмауэр Windows
Несмотря на то что служба запущена - подключения пока что блокируются Брандмауэром Windows. Необходимо добавить правило для разрешения трафика между 3proxy и модемами. Заходим в Брандмауэр Windows в режиме повышенной безопасности. Или нажимаем сочетание клавиш WIN + R и вписываем firewall.cpl и нажимаем дополнительные параметры. Либо можно вписать wf.msc, зависит от дистрибутива.
Переходим в раздел правила для входящих подключений и создаём новое правило. Для порта(ов)
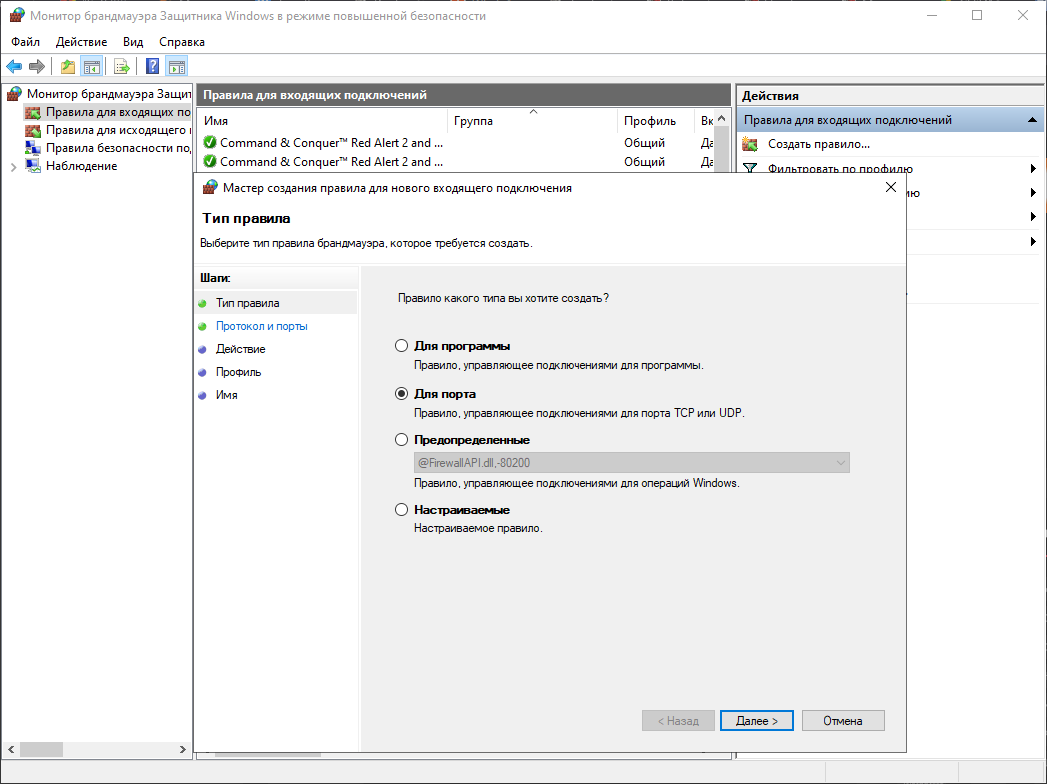
Протокол TCP. И указываем сами порты - в моём случае 8010-8011.

Действие Разрешить подключение. Для всех профилей.
После этого мобильная прокся должна заработать!
Проверяем работу прокси
Проверить работу прокси можно выбрав в браузере соответствующий пункт. У разных браузеров он называется по разному, поэтому я опишу на примере плагина FoxyProxy standart для Firefox.
Имейте в виду что хром плохо работает с socks5 прокси с авторизацией, можно попробовать использовать плагин Proxy SwitchyOmega но его работа не гарантируется. Лучше проверяйте в фф.
Устанавливаем плагин и идём в его настройки
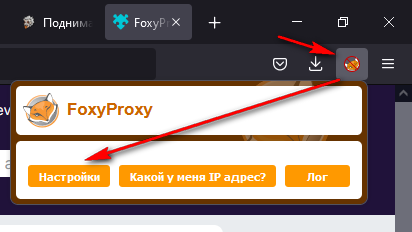
- Добавляем новую прокси
- Название или описание: Proxy 1 Beeline (Любое)
- Цвет: Любой, бывает полезно
- Включено: On
- Добавить whitelist шаблон совпадающий со всеми URL: On
- Не использовать локальный и внутренний/частный IP адрес: Off
- Тип прокси: Socks5
- Прокси IP адрес или имя DNS: 192.168.1.114 (из конфига 3proxy txt)
- Порт: 8010 (из конфига 3proxy txt)
- Имя пользователя: login (из конфига 3proxy txt)
- Пароль: Пароль (из конфига 3proxy txt)
- Send DNS through SOCKS5 proxy: On
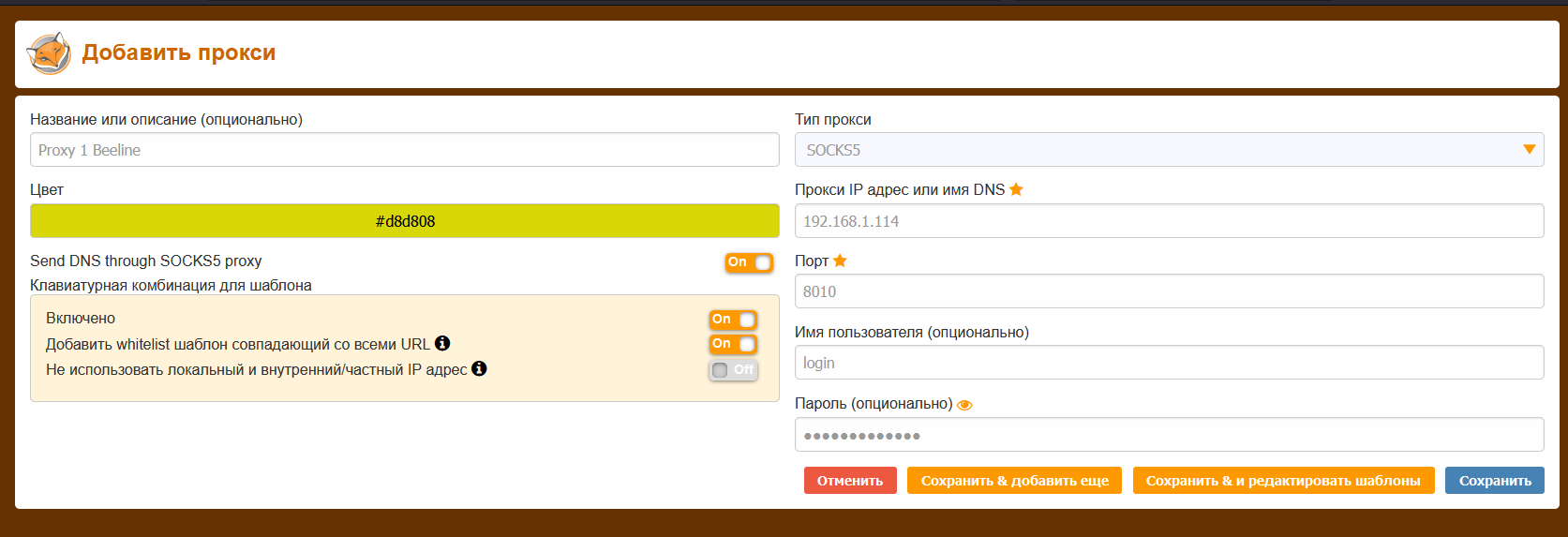
Сохраняем и провяем на разных ресурсах
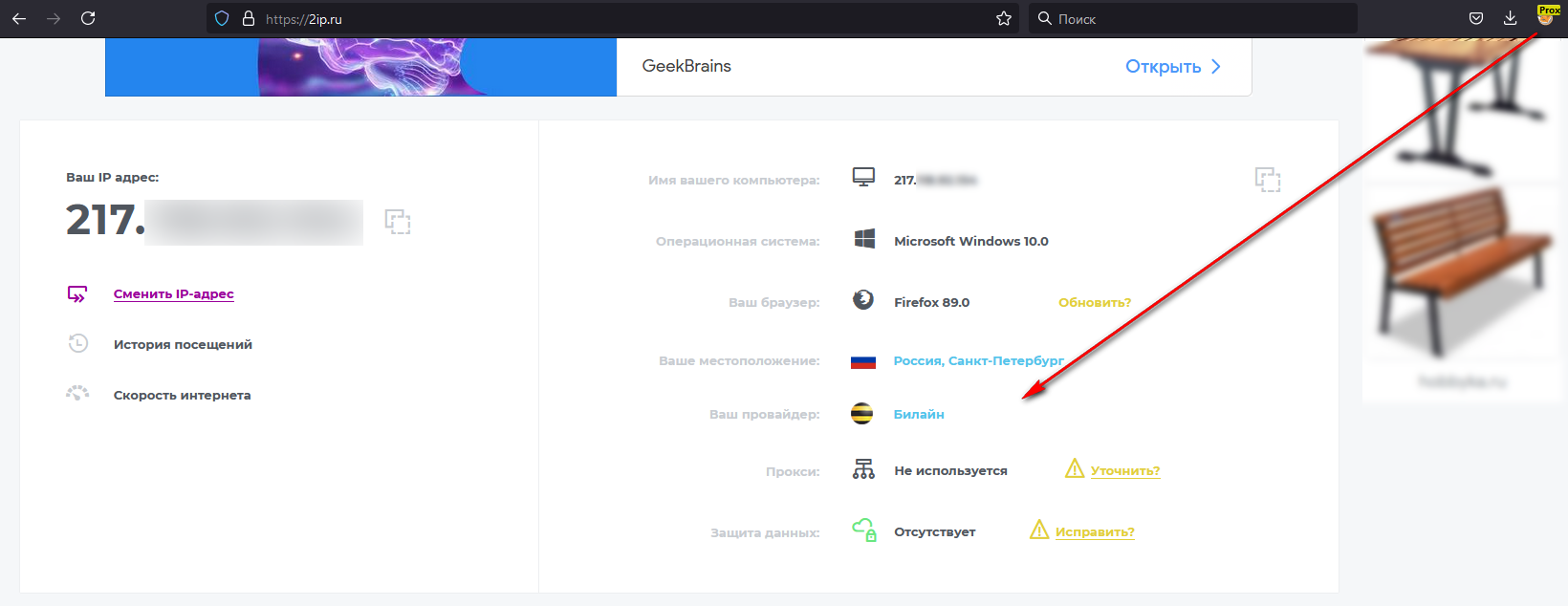
Смена ip
Проект RestartMobileProxy-postget
Результат
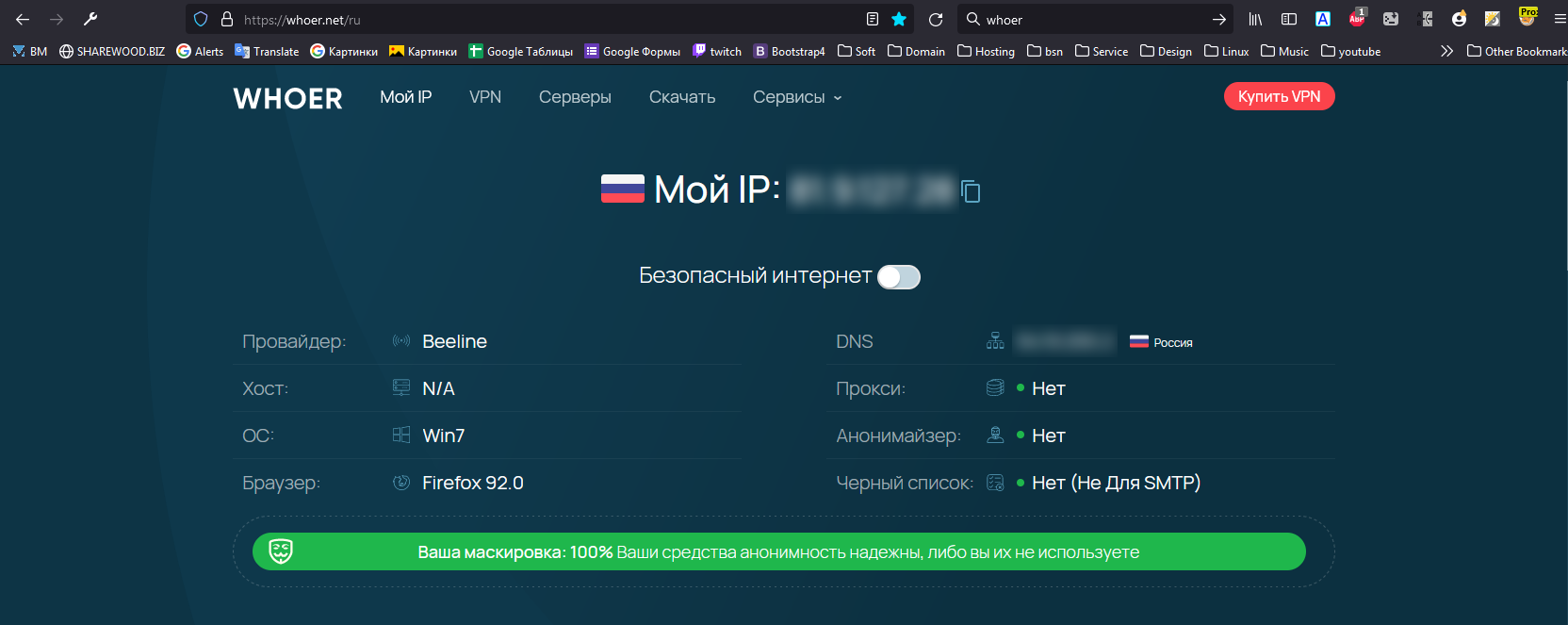
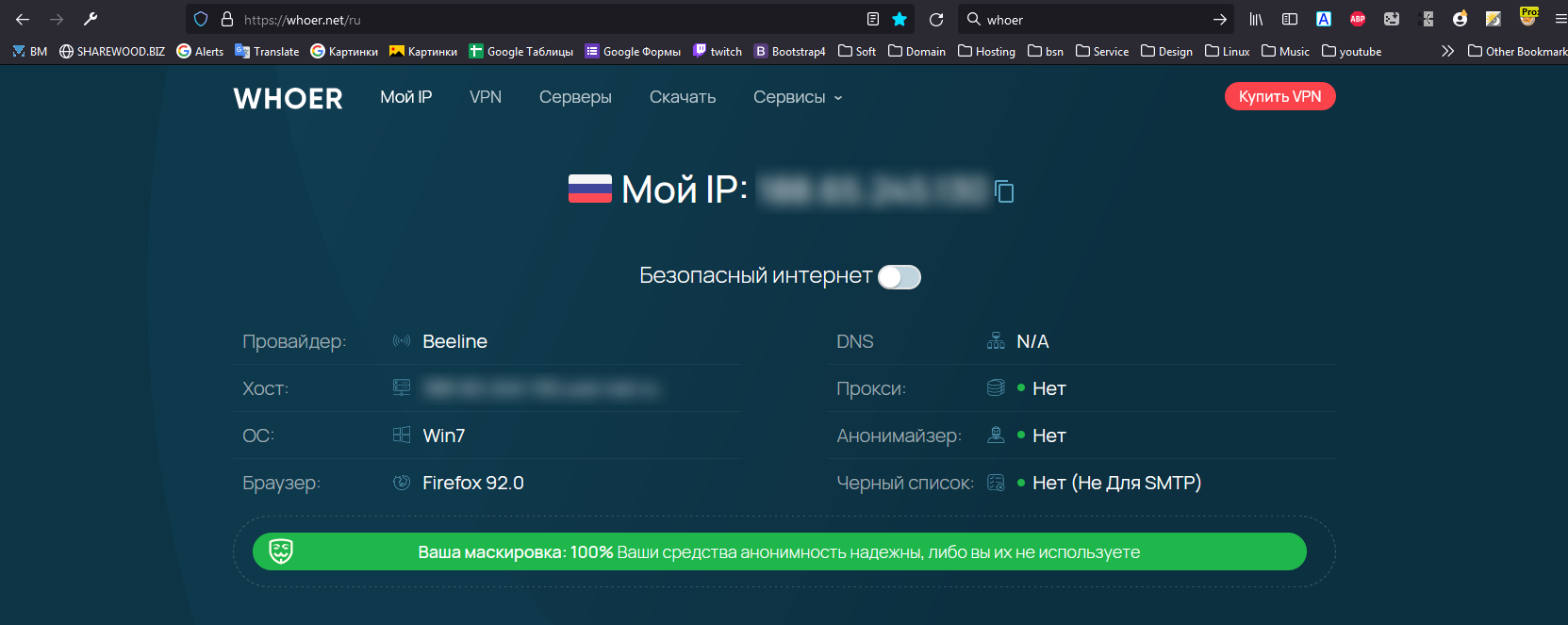
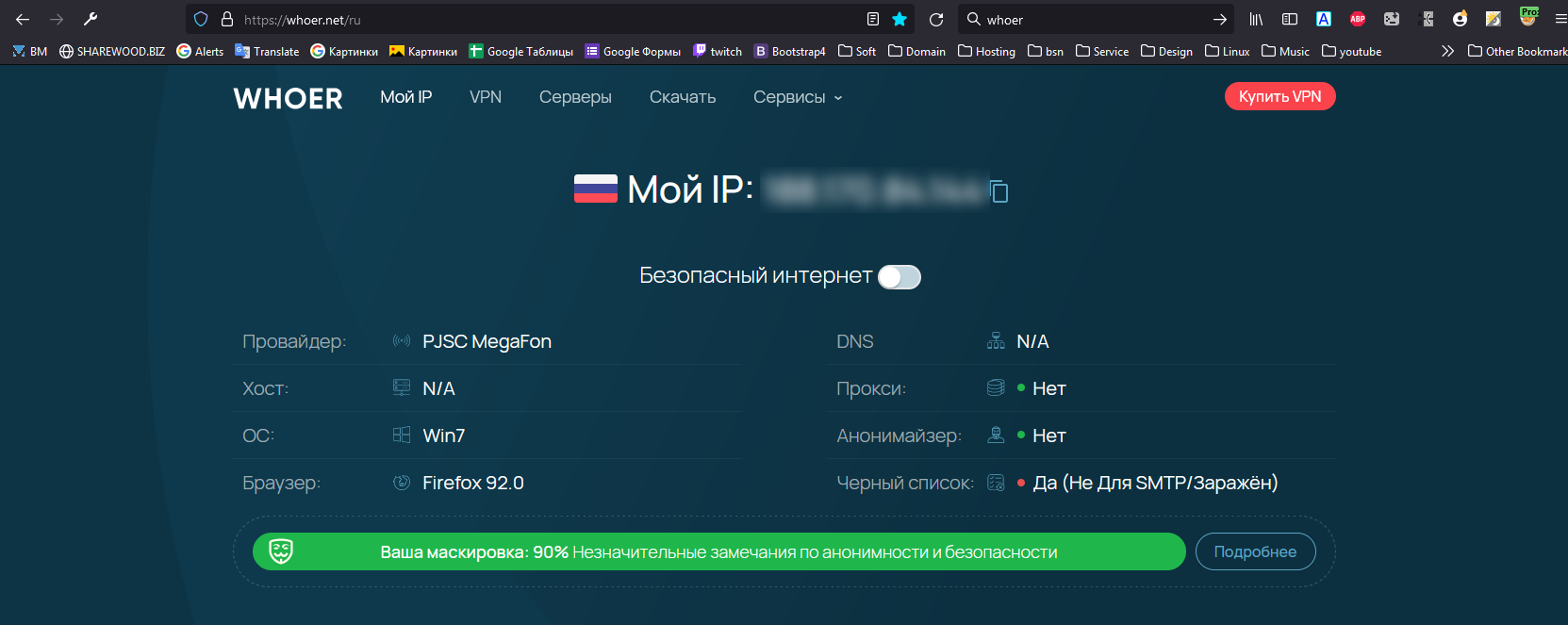
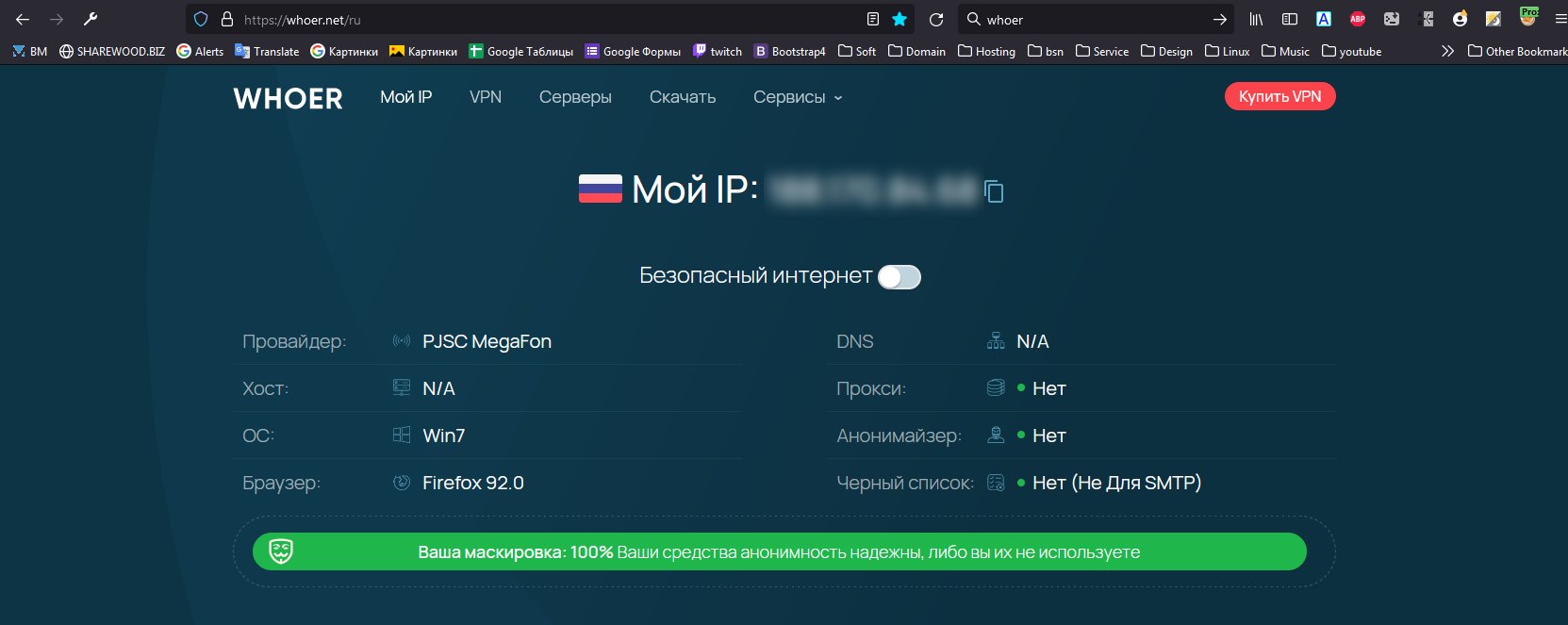
Отправить комментарий