В двух словах про Clonezilla
Clonezilla является свободным программным обеспечением с открытым исходным кодом, которое позволяет делать бэкапы целых дисков или их разделов.
Бэкапы делаются с помощью unix утилиты dd, что позволяет делать полный побайтовый бэкап диска в специальный образ. В дальнейшем из этого же образа происходит восстановление информации.
Один из способов применения Clonezilla например когда системный диск выходит из строя, можно сохранить полную его копию в специальный образ, а затем полностью воссоздать её на другом рабочем диске. Единственным условием для этого будет чтобы диск на который мы восстанавливаем был такого же размера или больше, чем тот диск с которого сняли образ.
Кто то переносит свою рабочую систему с HDD диска на SSD. А кто то просто делает регулярный бэкап, например перед установкой какого то нового софта или драйвера. Меня Clonezilla спасла когда у меня была проблема, при установке драйвера nVidia переставал работать второй монитор, при этом на драйверах которые ставились по стандарту с 10 виндой работали оба.
Сразу хочу извиниться за качество картинок, я снимал на то что было под рукой. Зато делал всё на реальном оборудовании, а не на виртуалке.
Предупреждение
Перед тем как продолжить, обратите внимание, что я не гарантирую 100% работоспособность этого метода. Все дальнейшие действия Вы выполняете на свой страх и риск.
Подготовка
Скачиваем образ Clonezilla и прожигаем на флешку или диск любым удобным способом.
Выбираем нашу загрузочную флешку или диск в биосе и загружаемся с неё. У меня это выглядит так
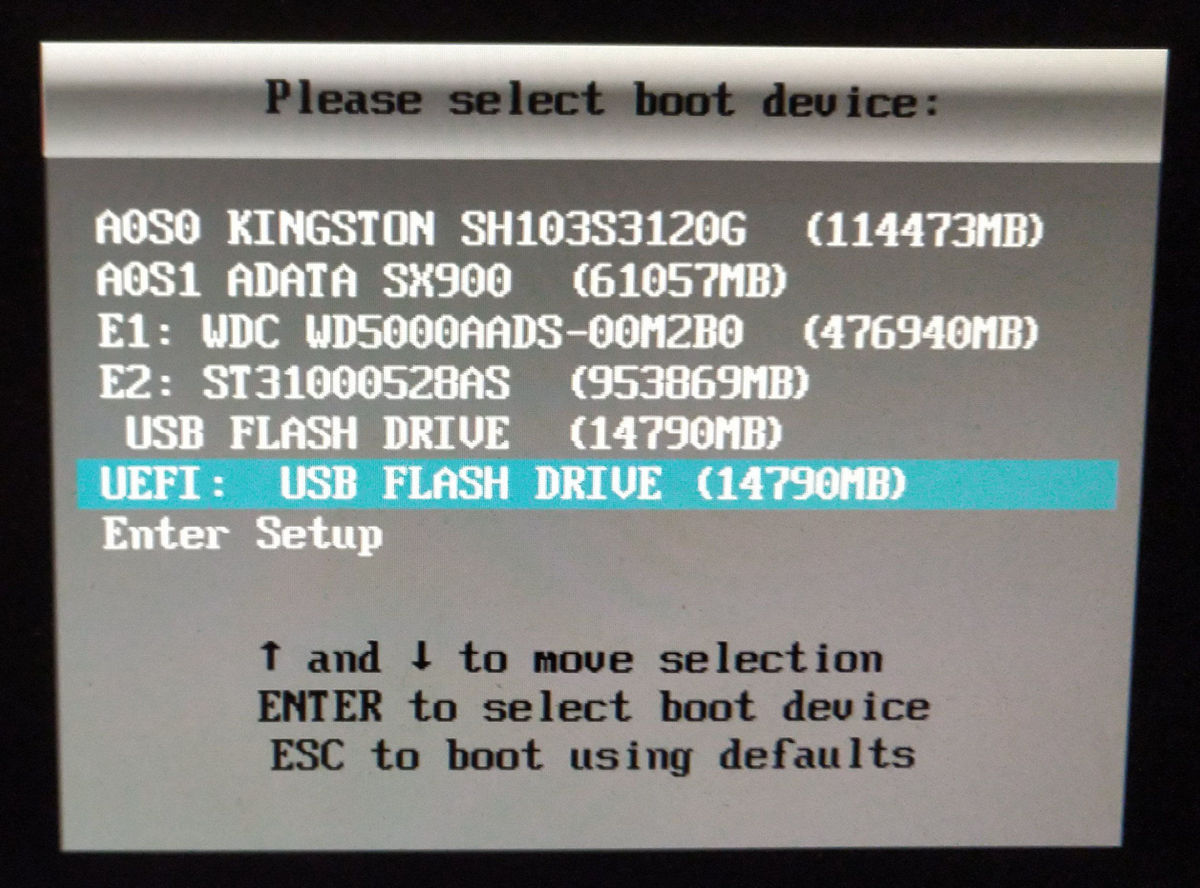
Я пользуюсь мультизагрузочной флешкой Ventoy поэтому выбираю из списка дистрибутив Clonezilla. У вас скорее всего не будет этого пункта, а вместо него будет сразу грузиться дистрибутив.
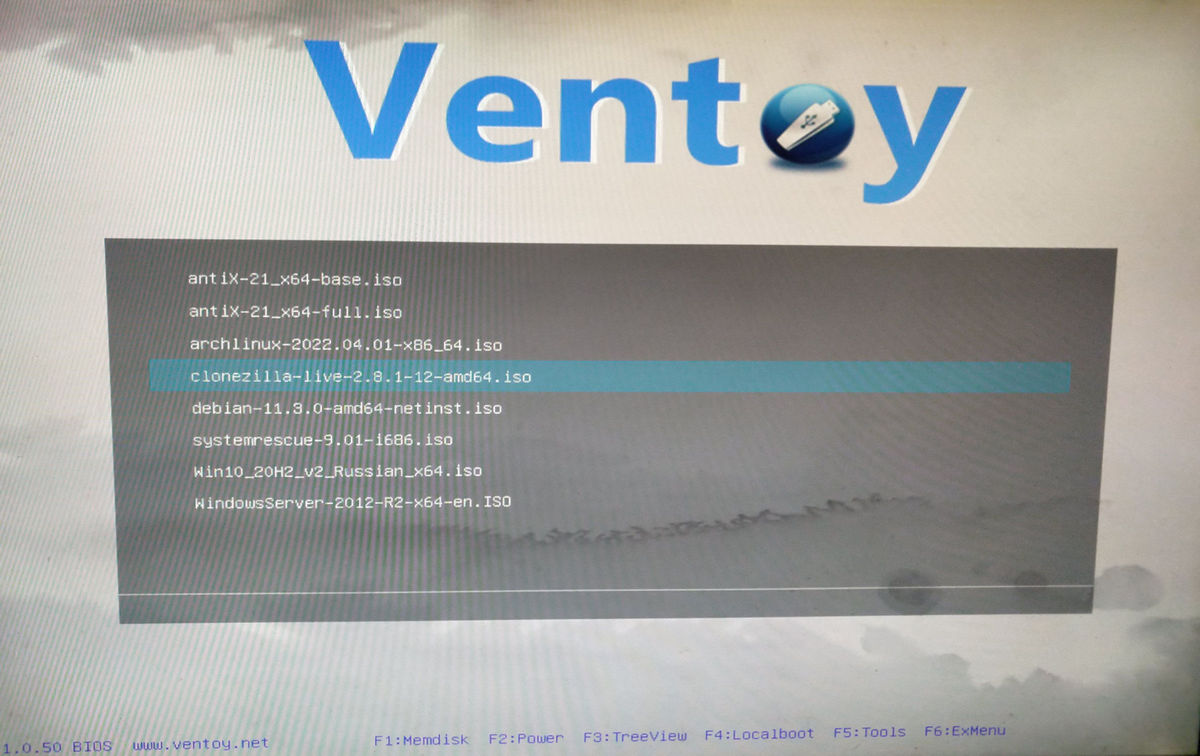
Выбираем параметры запуска Clonezilla. Я рекомендую выбрать Clonezilla live (VGA with large font & To RAM).
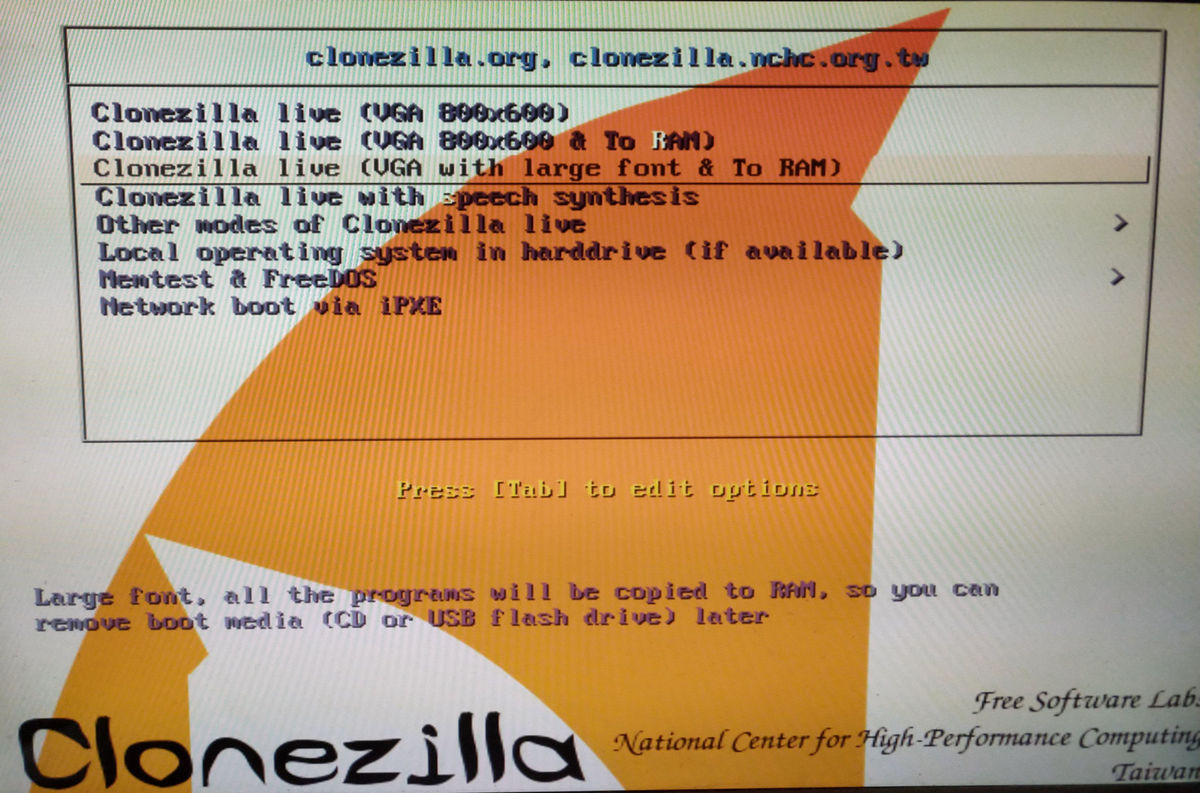
Начнётся процесс загрузки Clonezilla. Первое что у нас спросят - хотим ли мы изменить настройки клавиатуры. Оставляем по умолчанию.
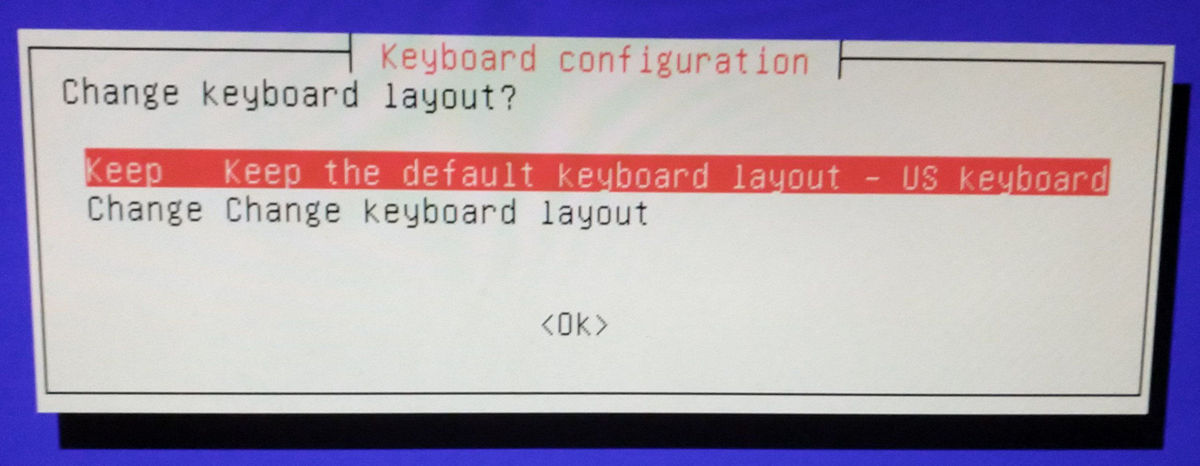
Выбираем Start Clonezilla. Выбор как и в большинстве TUI происходит с помощью стрелок, кнопки TAB и ENTER.
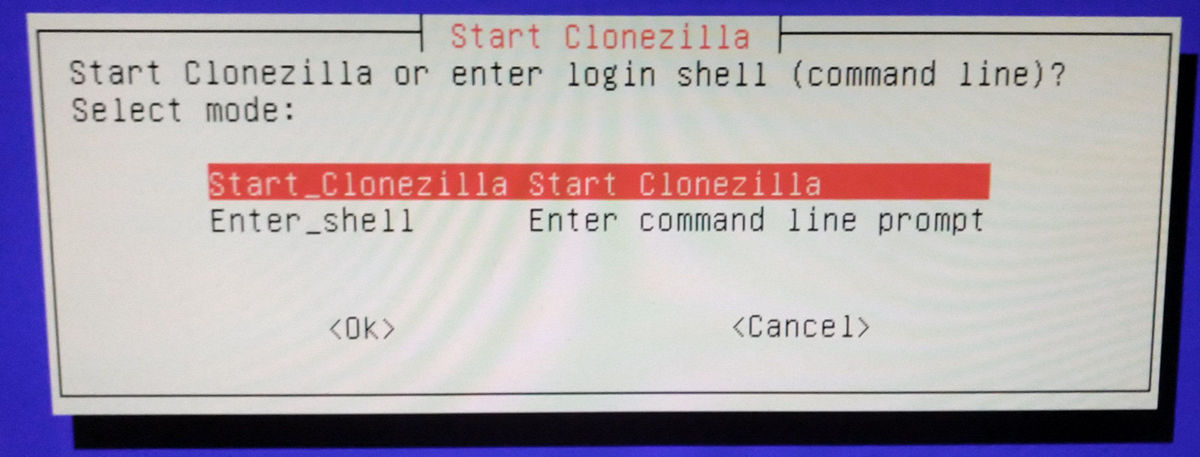
Бэкап
В меню выбираем пункт device-image
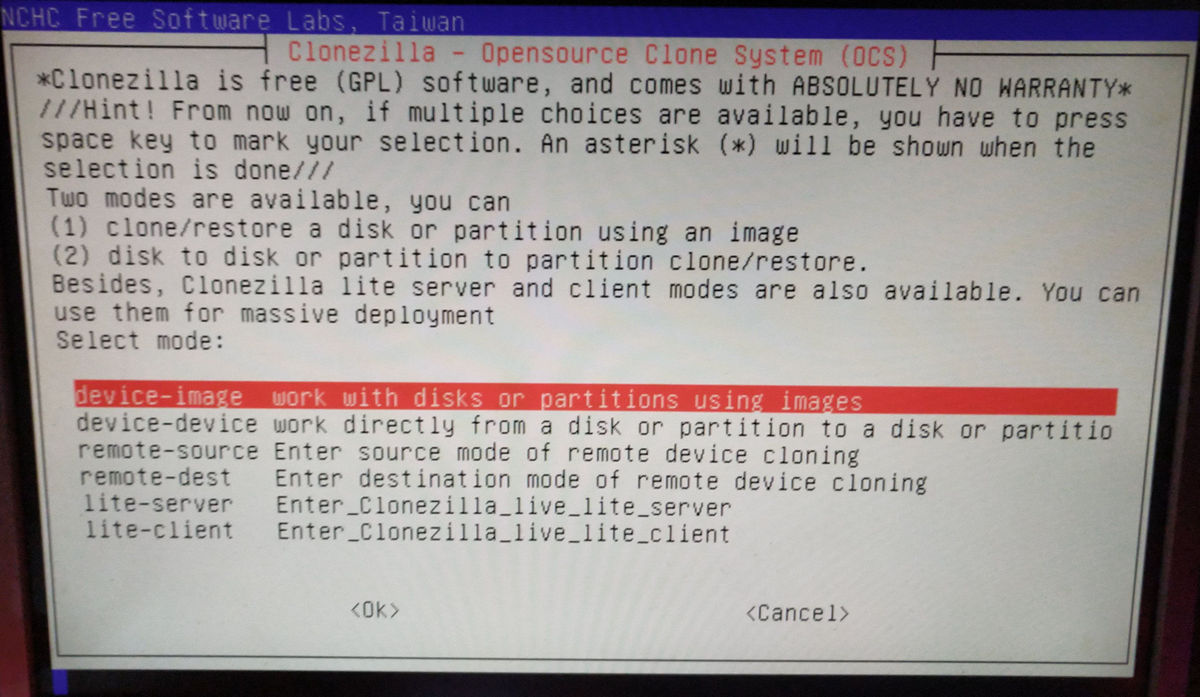
Далее выбираем пункт local_dev
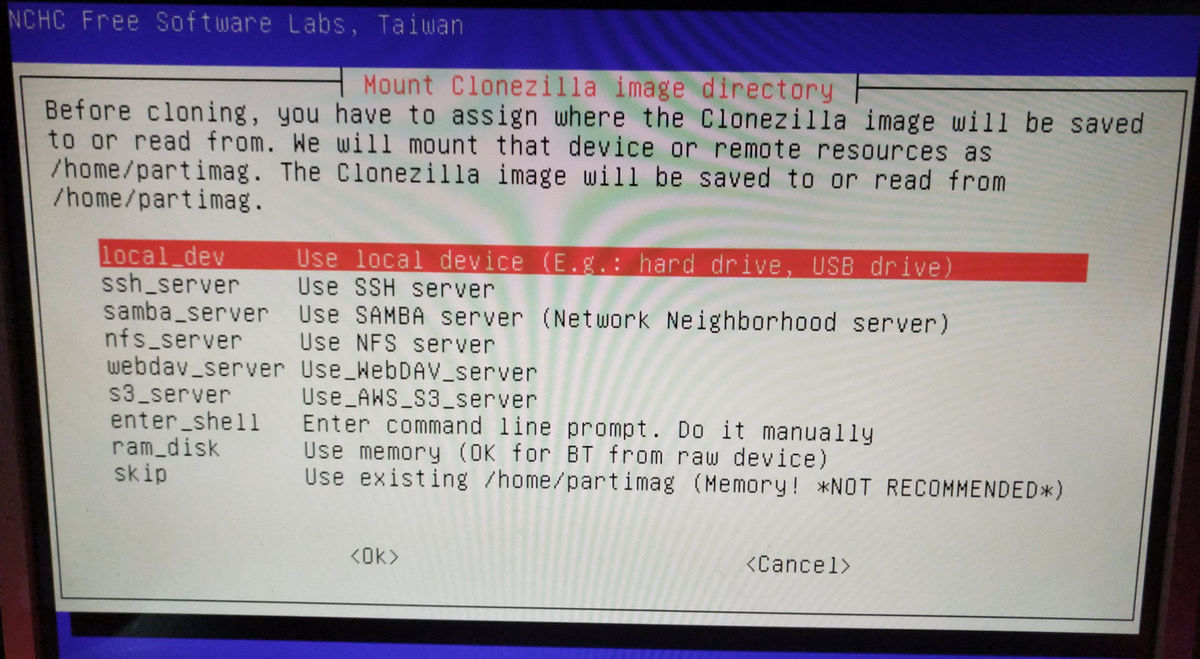
Если в качестве устройства для бэкапа Вы планируете использовать USB, то после того как Вы выбрали пункт local_dev снизу высветится уведомление, которое предлагает вставить устройство в компьютер и подождать примерно 5 секунд для обнаружения всех устройств. После чего необходимо нажать ENTER.
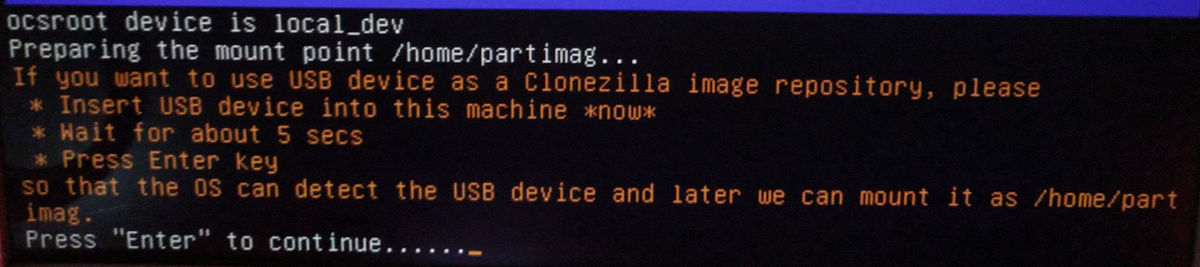
Следующий этап - сканирования устройств на которые будет производиться бэкап. Когда нужное устройство появится в списке необходимо нажать CTRL + C
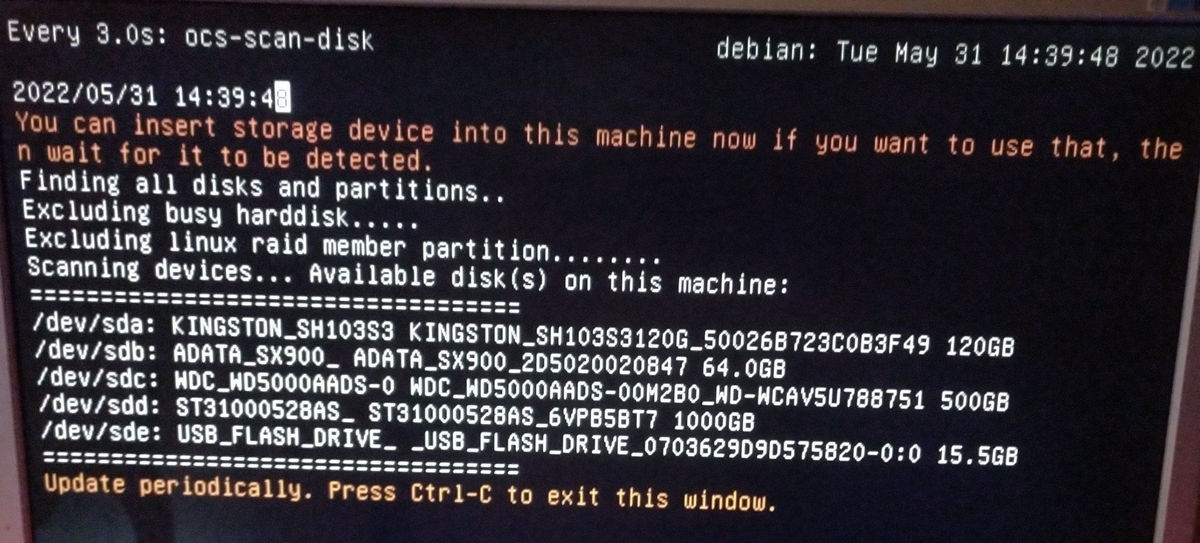
Выбираем устройство на которое будет производиться бэкап.
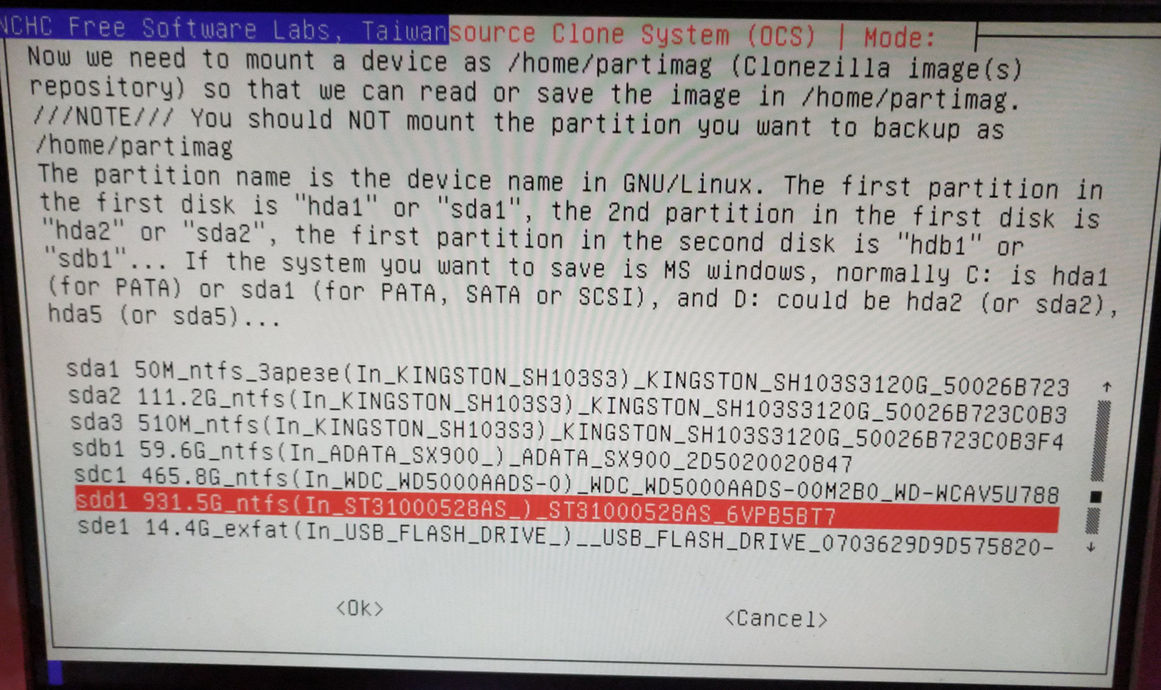
Проверять и восстанавливать фаиловую систему? Тут по желанию, я рекомендую не проверять, т.к. непонятно что будет записано вместо бед блоков.
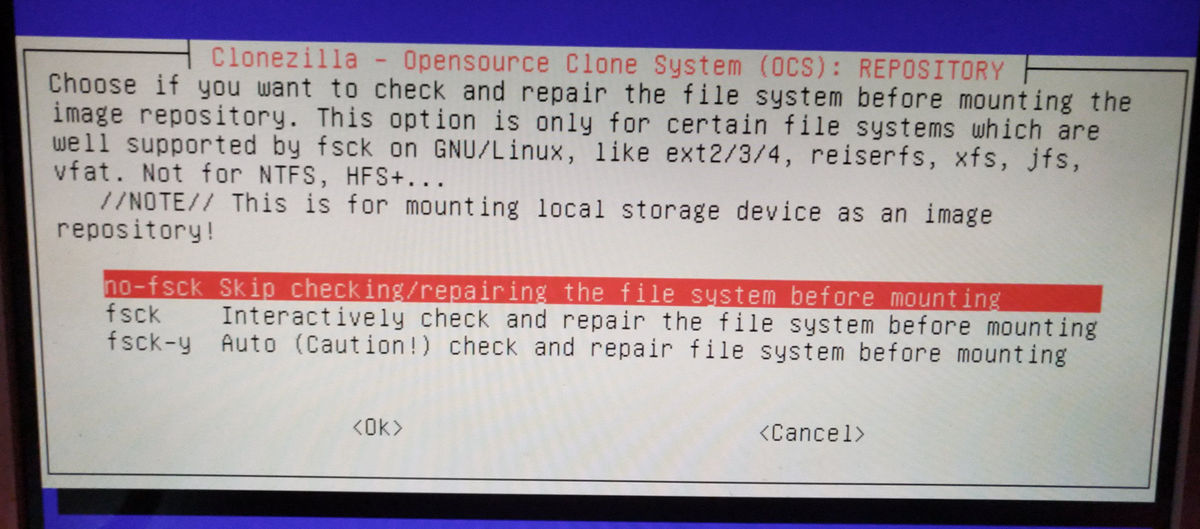
Выбираем папку, куда будет сохранён бэкап (образ диска)
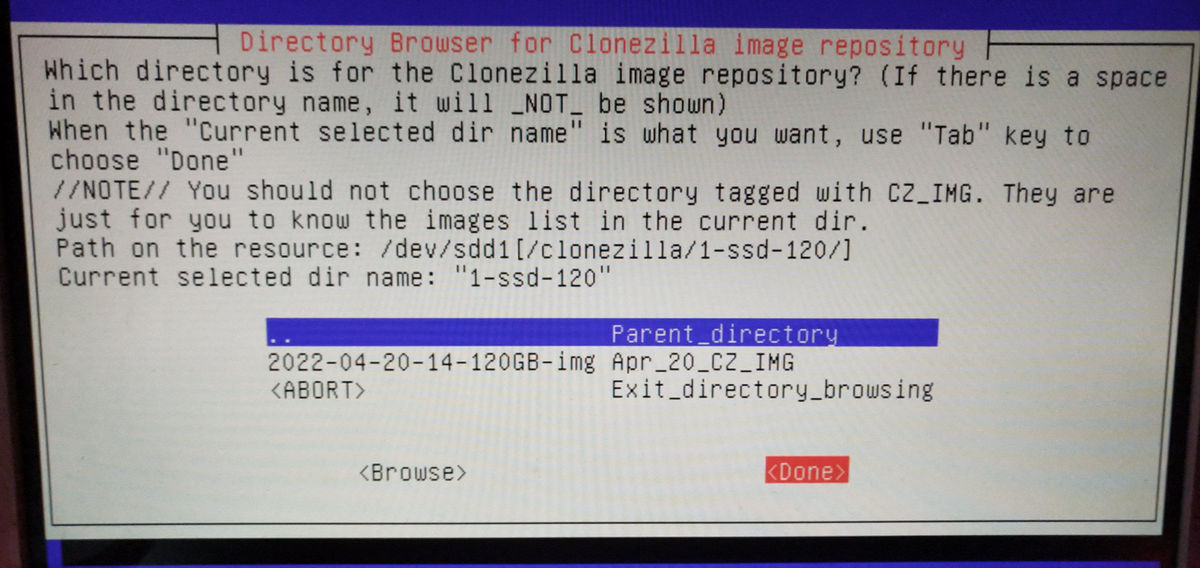
Выбор уровня
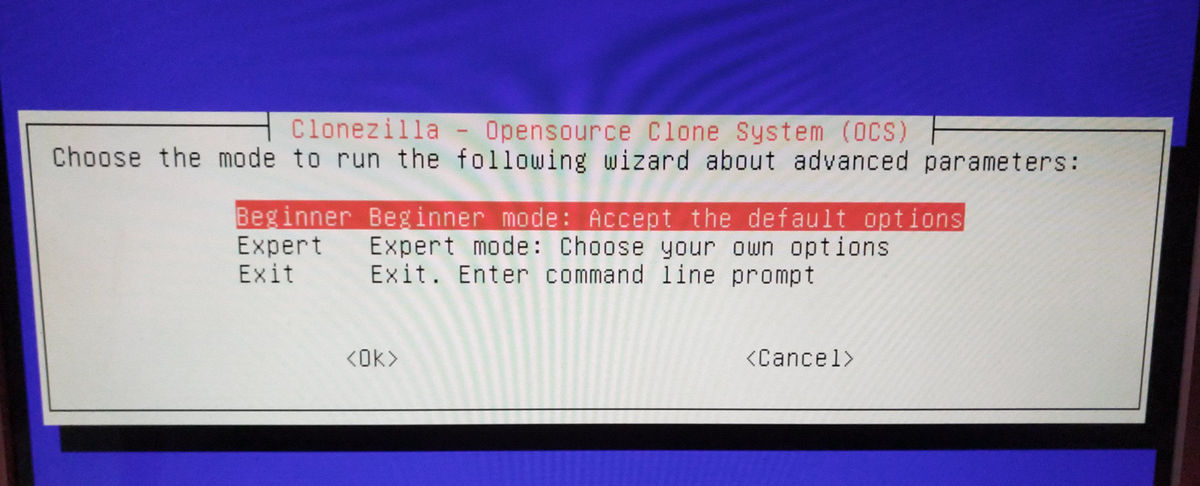
Выбираем действие savedisc
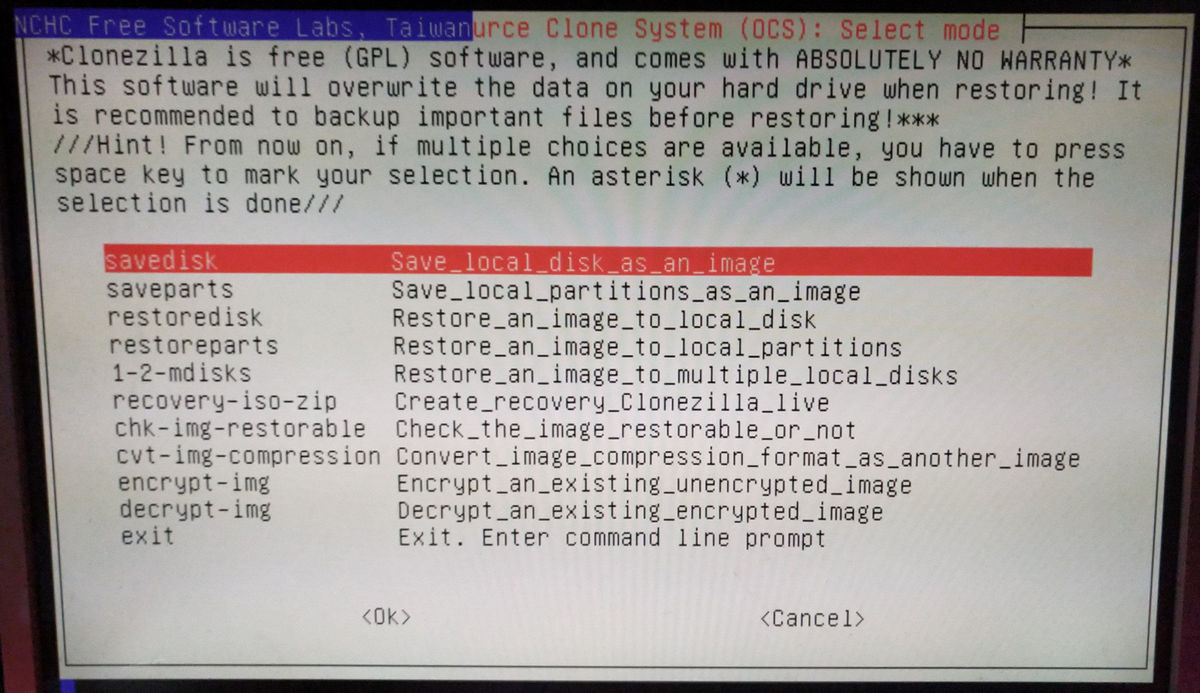
Задаём имя для образа бэкапа
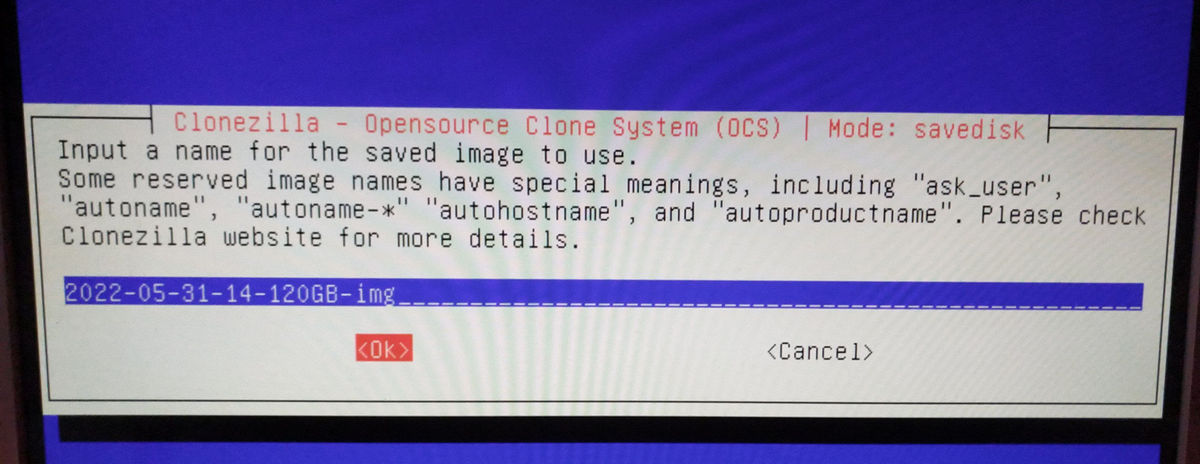
Наконец то дошли до выбора диска который мы хотим забэкапить
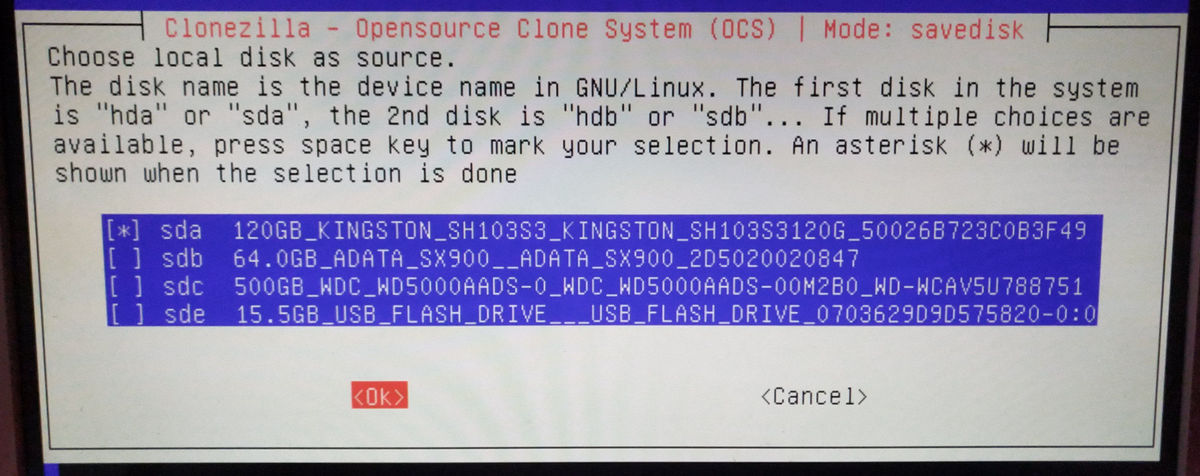
Выбор компрессии для образа
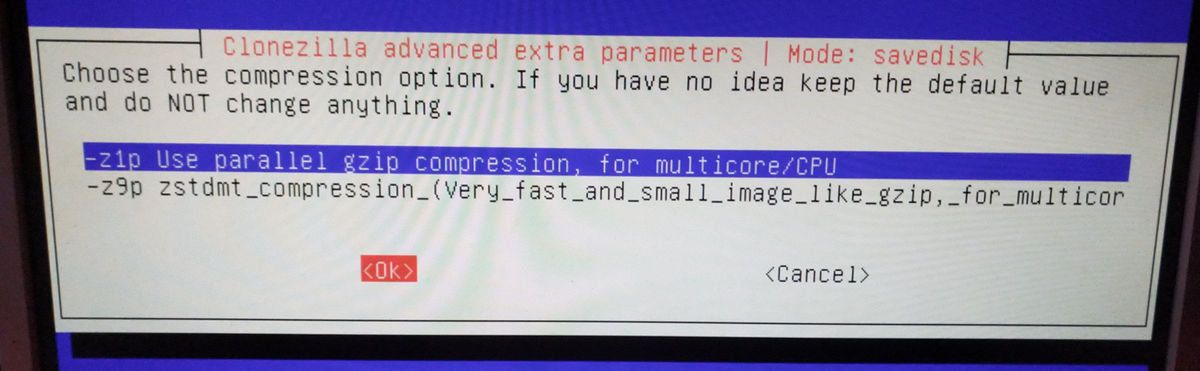
Делать ли попытку восстановления фаиловой системы перед сохранением
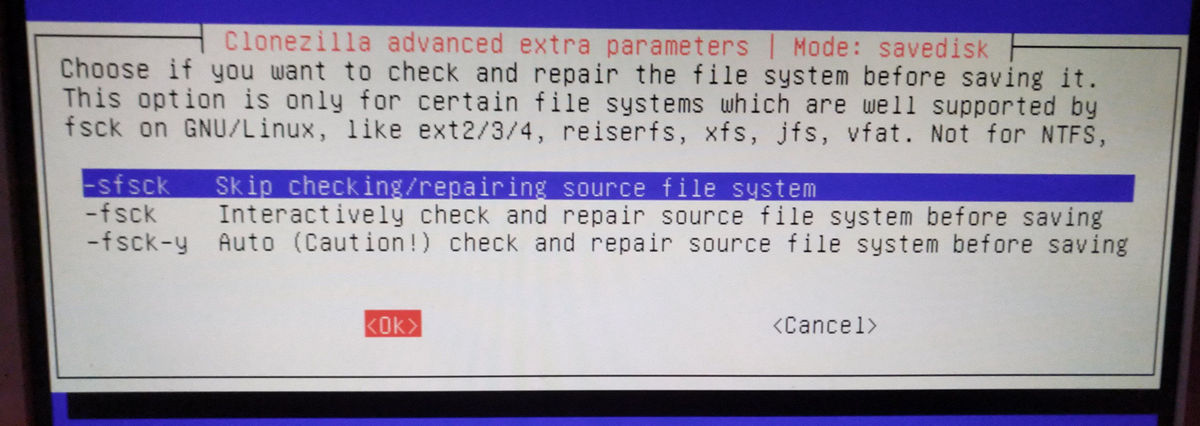
Проверять образ на ошибки?
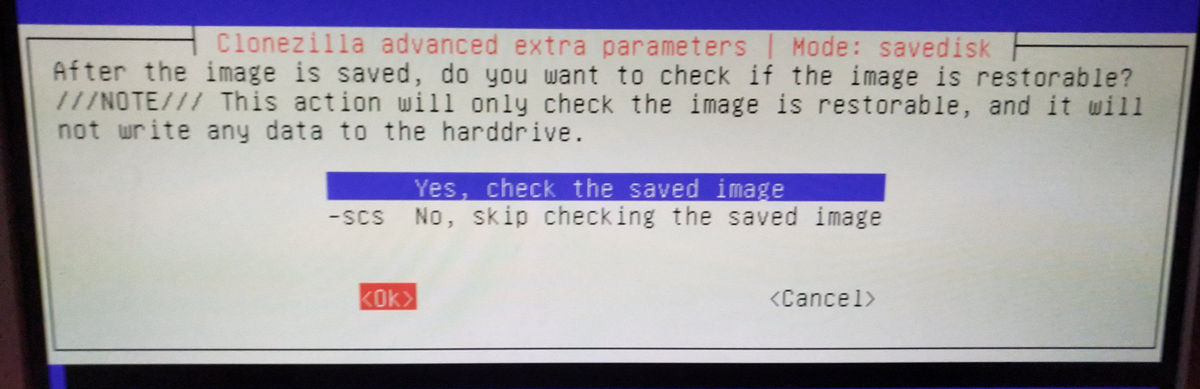
Шифровать ли данные
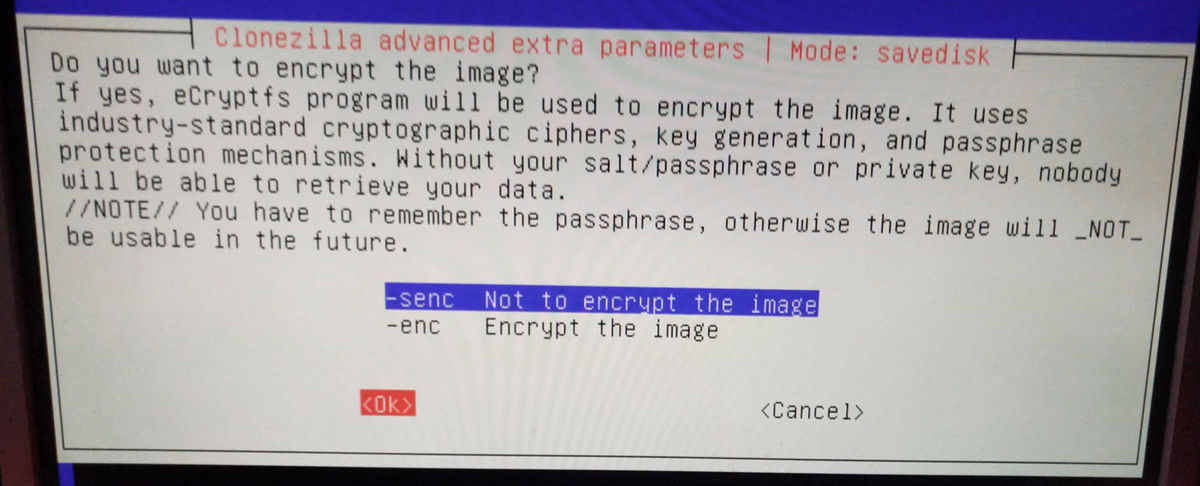
Выбор действия после завершения процедуры бэкапа
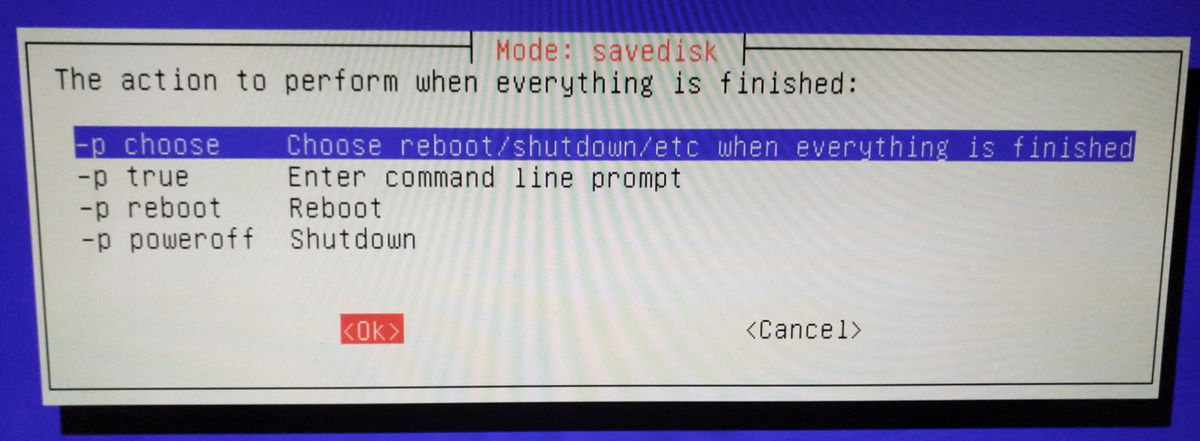
После выбора будет выведена дополнительная информация - содержащая строку с командой для выполнения бэкапа. Нажимаем ENTER

Внимательно проверяем данные и если всё правильно - соглашаемся, нажав Y
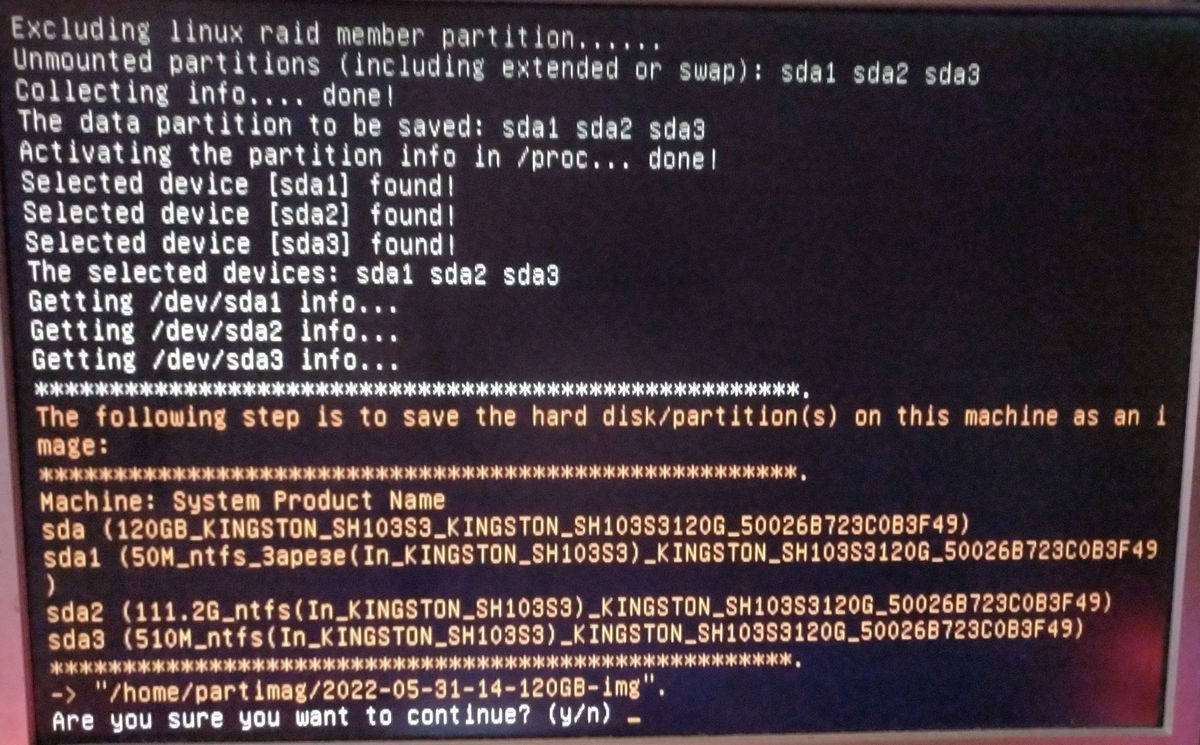
Начнётся процесс бэкапа. В конце нас оповестят о его успешном завершении.
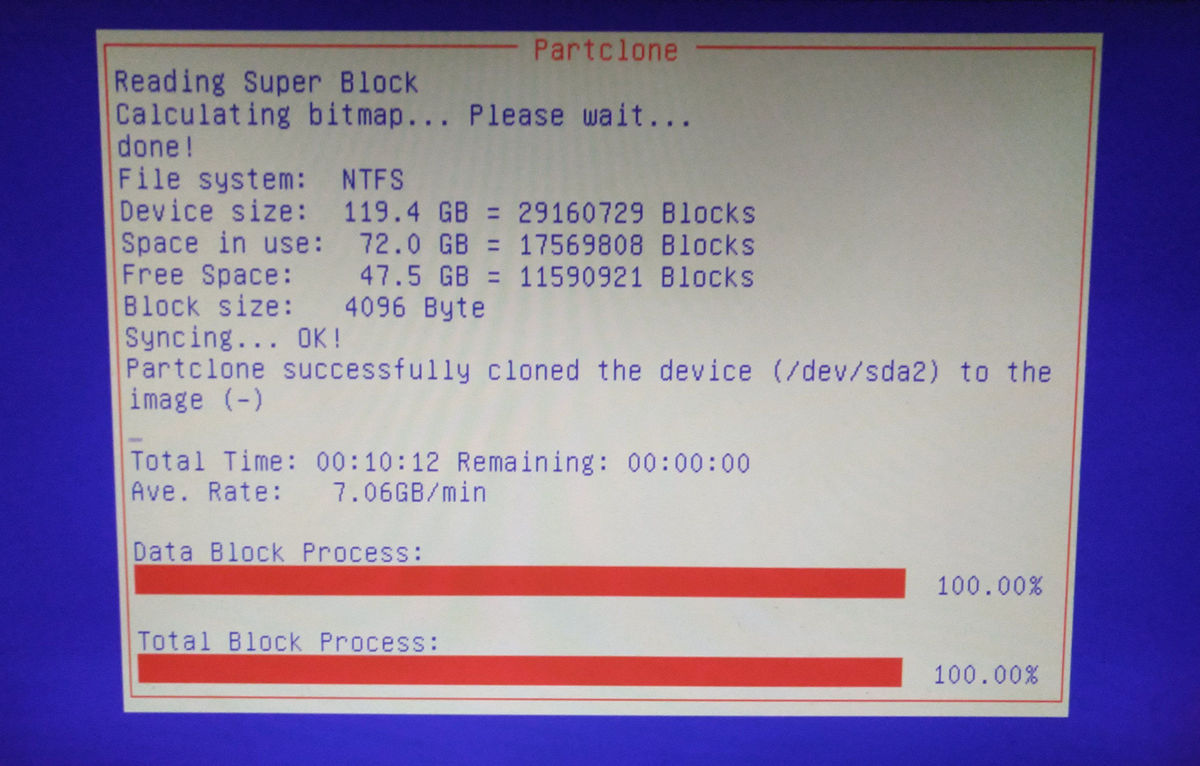
Если ранее мы выбирали проверку образа бэкапа, то вслед за бэкапом последует эта самая проверка.
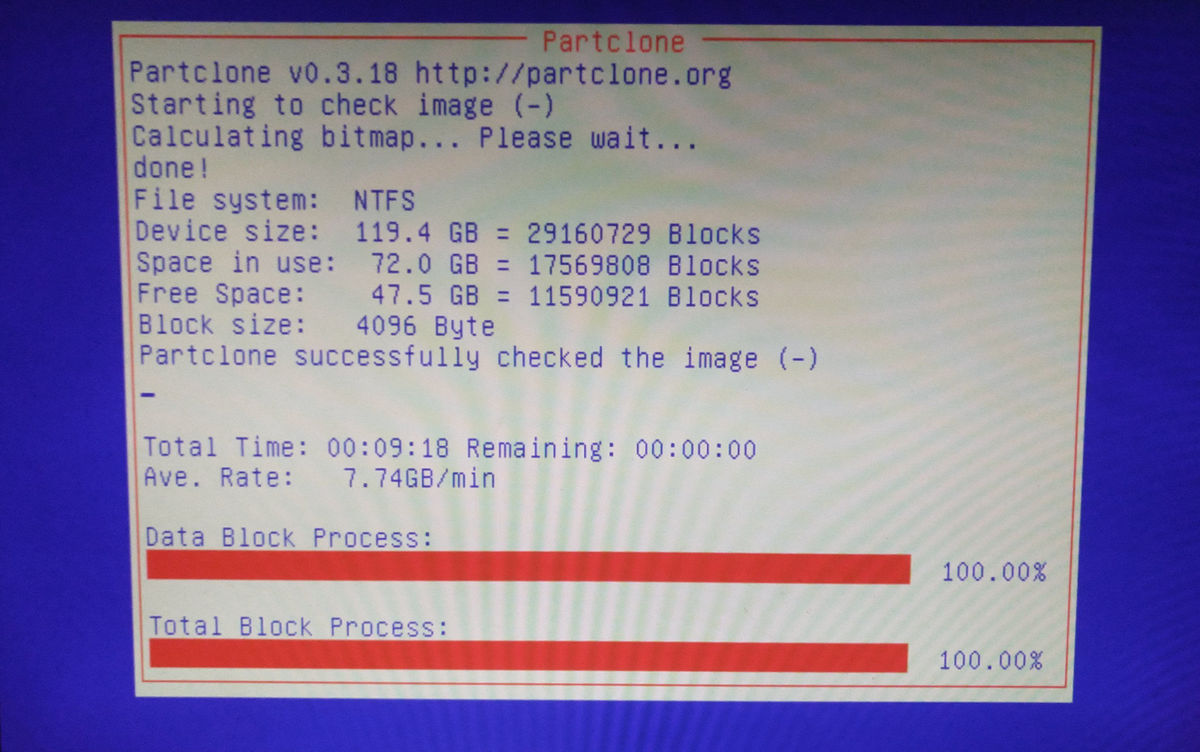
И будет выведена информация о проверке
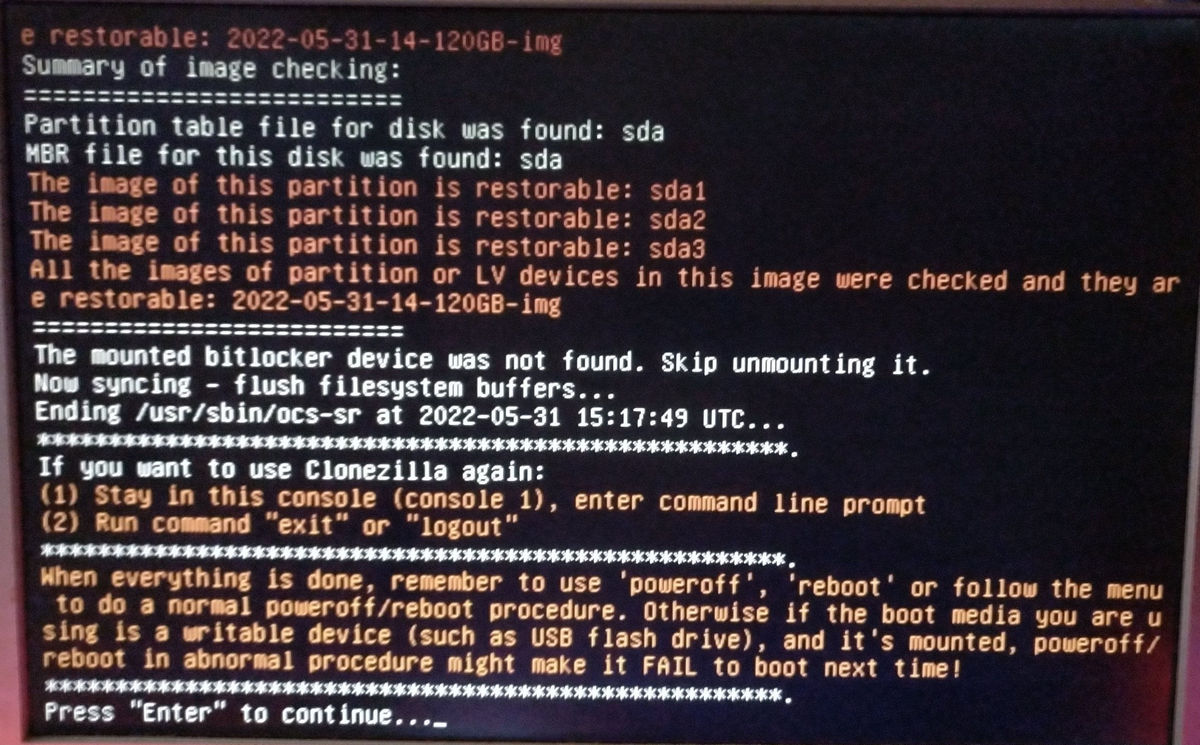
Бэкап завершён, выбираем нужное действие. Я выбираю reboot.
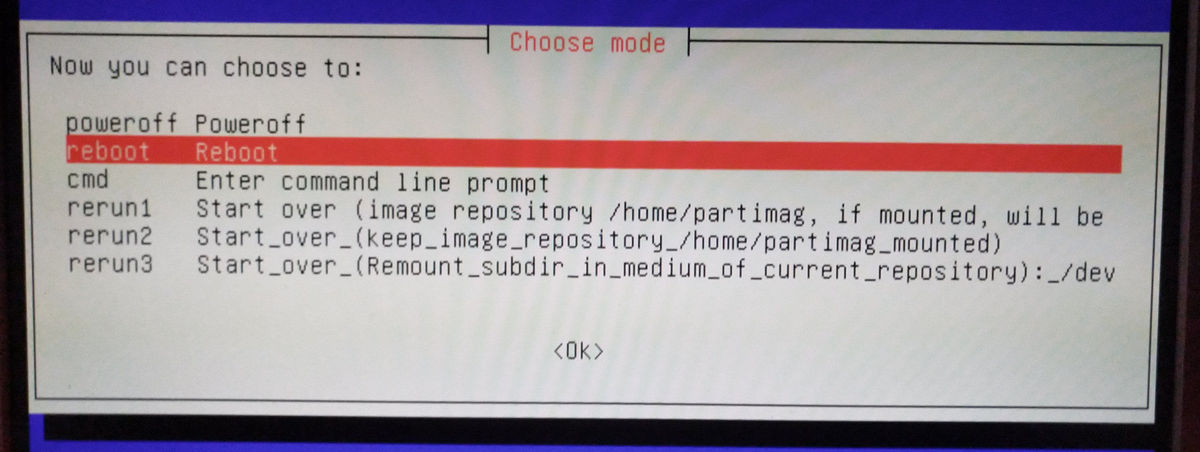
Восстановление
Грузим образ Clonezilla. Выбираем раскладку клавиатуры. В меню нажимаем start clonezilla.
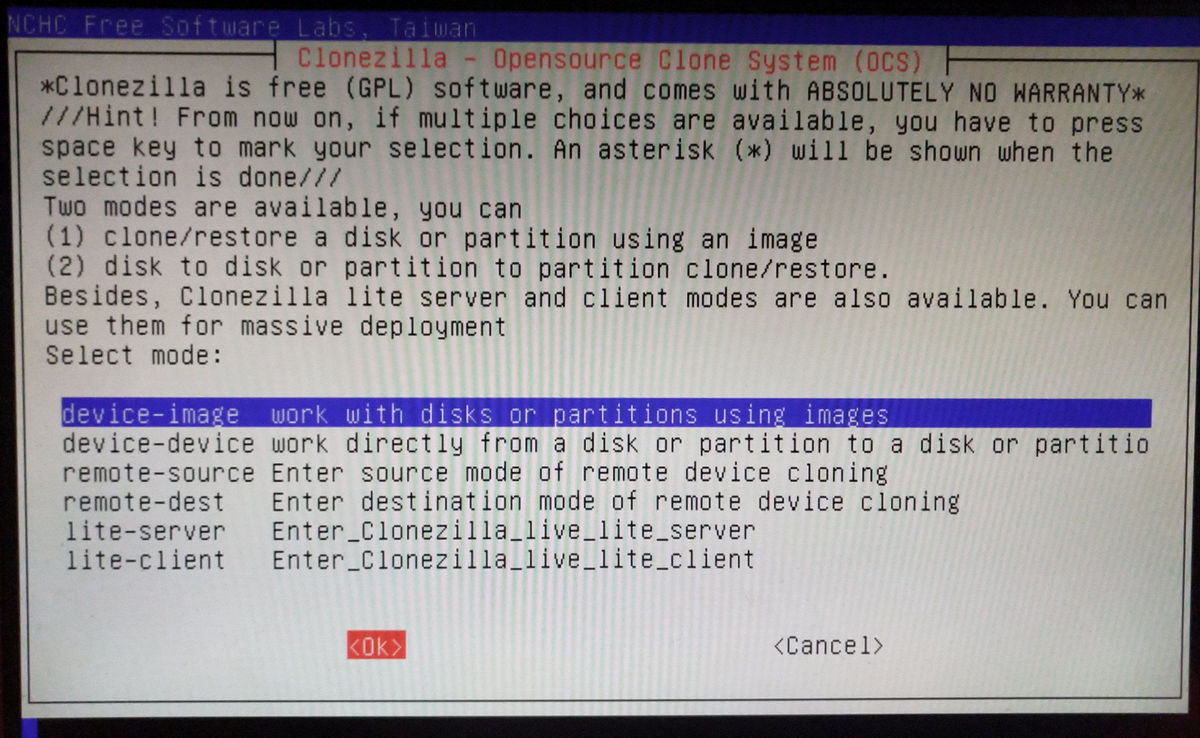
Выбираем пункт local-dev
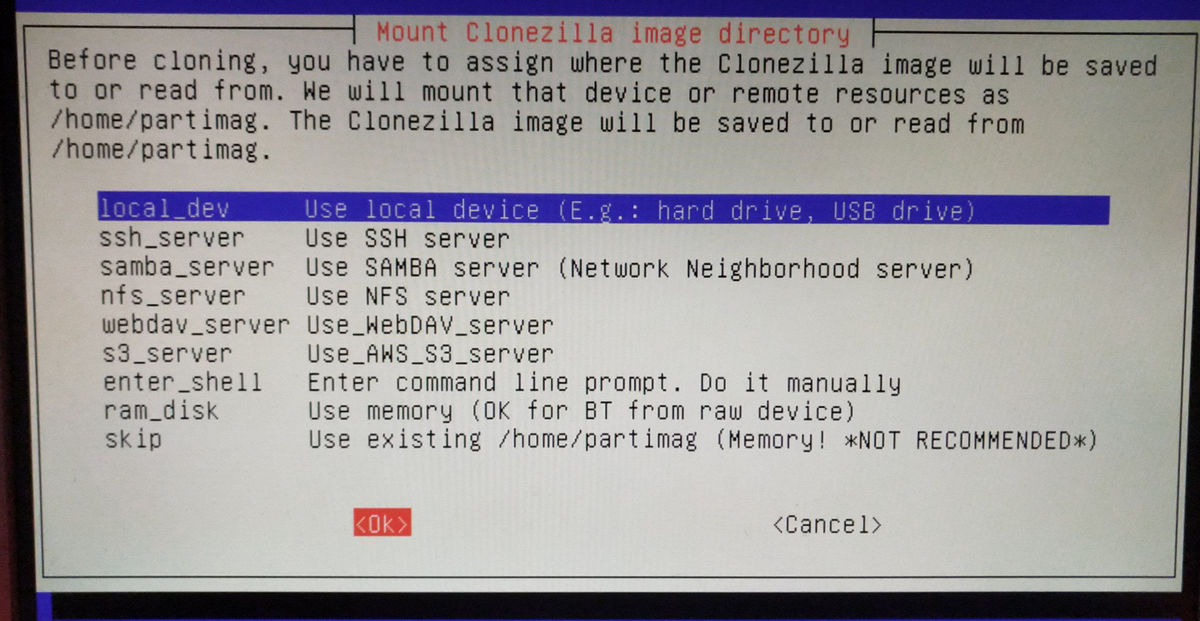
Если образ для восстановления находится на USB - вставляем его и после 5-10 секунд нажимаем ENTER, либо пропускаем этот шаг нажатием ENTER.
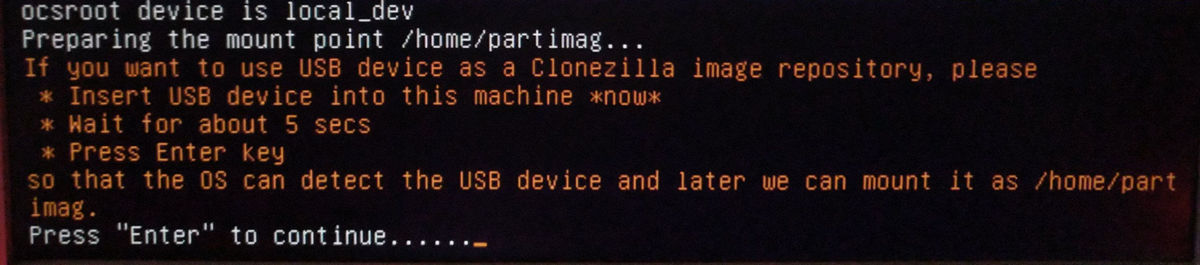
Начнётся процесс сканирования устройств. Прекращаем сканирование сочетанием клавиш CTRL + C.
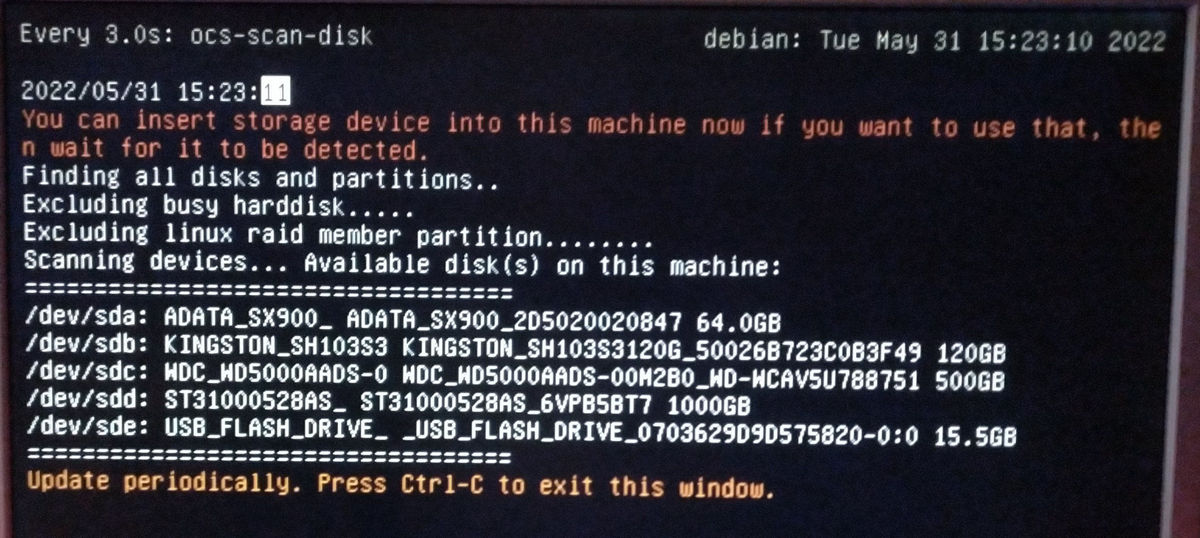
Выбираем устройство / диск на котором находится образ для восстановления / бэкапа.
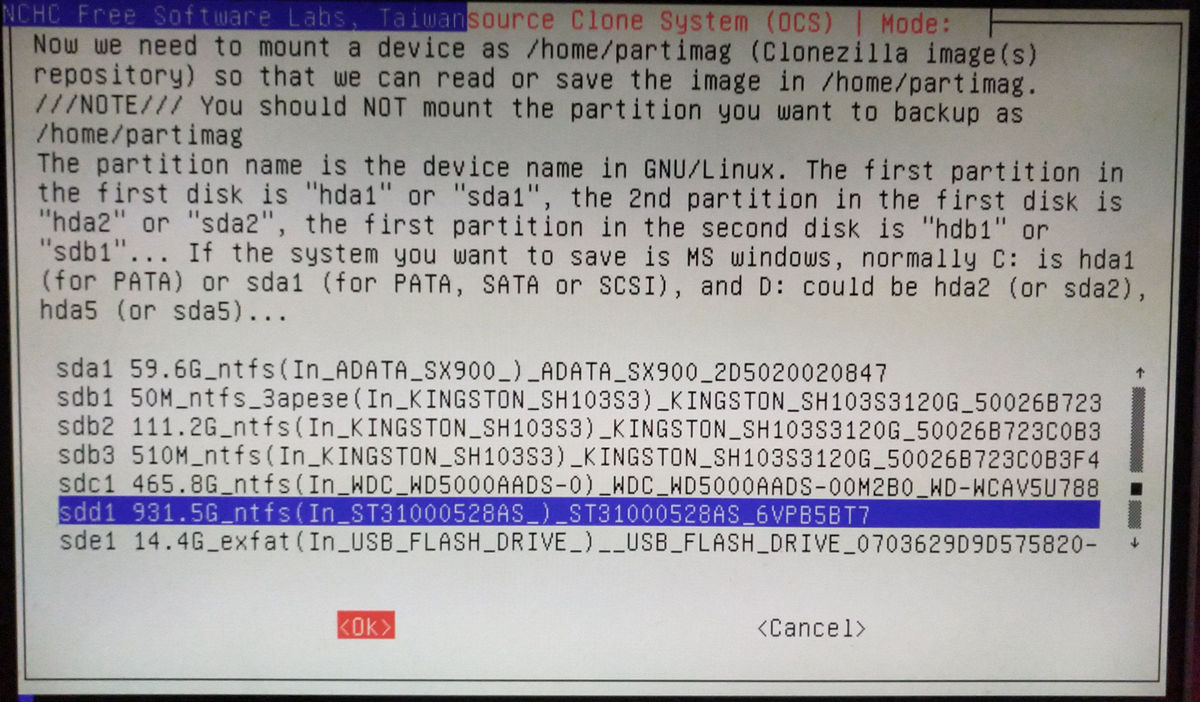
Хотим ли мы чтобы Clonezilla пытался восстановить файловую систему в случае ошибок? Для NTFS выбираем no-fsck.
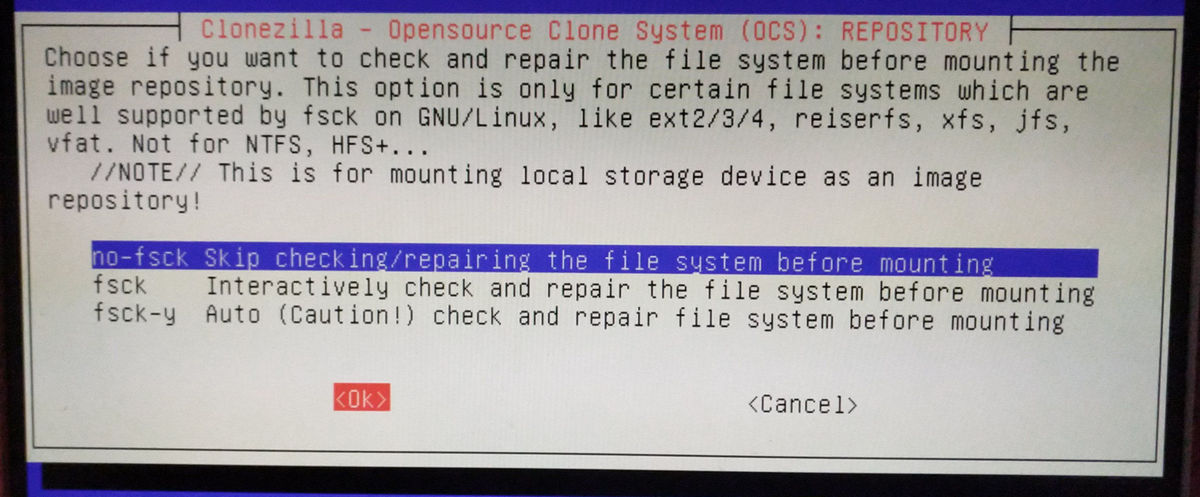
Выбираем папку в которой находится образ(ы) для восстановления. Обратите внимание именно папку а не сам образ. Папку лёгко определить т.к. в ней находится CZ_IMG. Сам CZ_IMG выбирать не нужно см. скриншот. У меня в папке по пути G:\clonezilla\1-ssd-120 находятся 2 бэкапа:
2022-04-20-14-120GB-img
2022-05-31-14-120GB-img
Я выбираю именно эту папку и нажимаю DONE
Если вы зайдёте внутрь папки CZ_IMG и выберите её для восстановления то у вас ничего не восстановится!
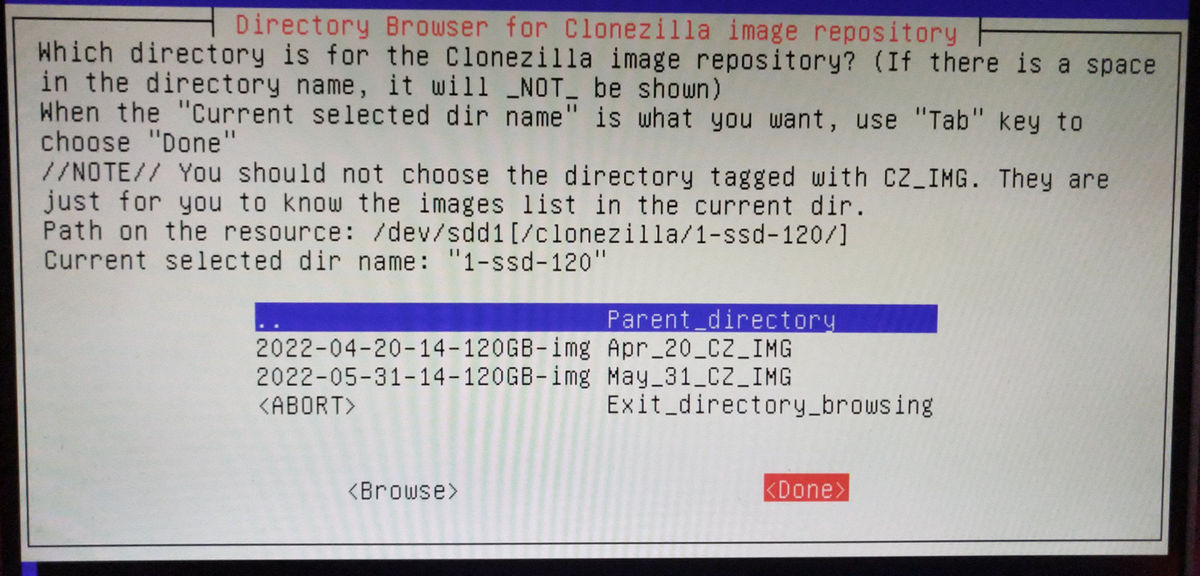
Нам покажут информацию об устройстве, нажимаем ENTER.
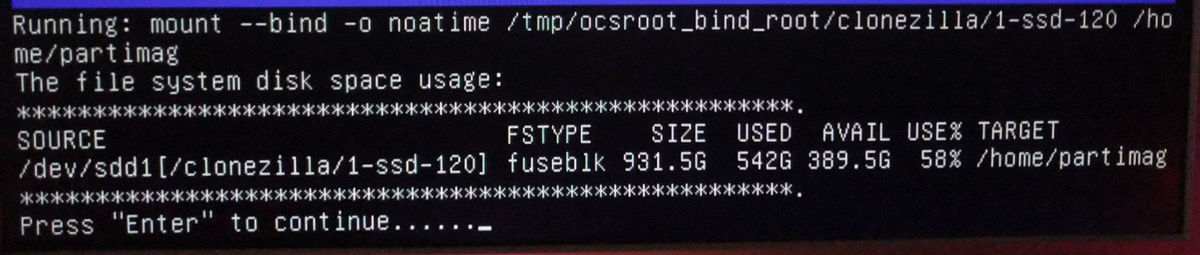
Выбираем наш уровень. Если вы не уверены советую выбрать уровень Beginner.
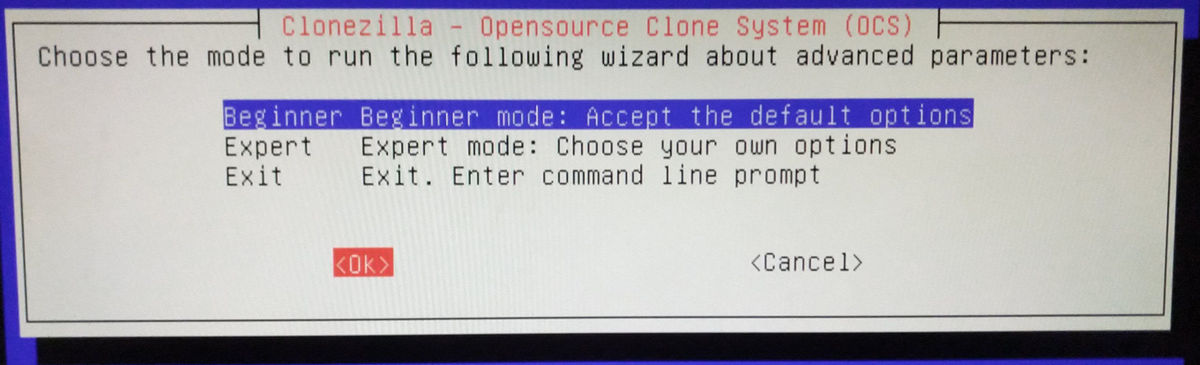
Выбираем желаемый способ для восстановления. Т.к. бэкап мы делали в образ(image) то тут выбираем действие restoredisk.
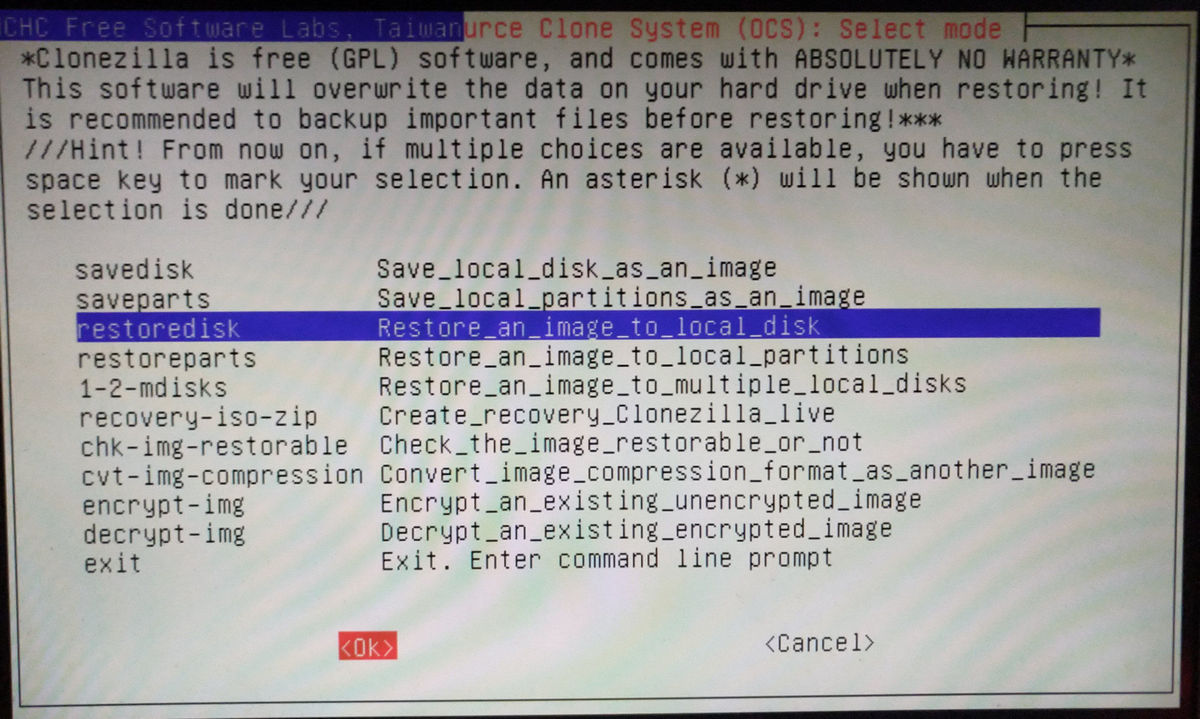
Выбираем образ для восстановления
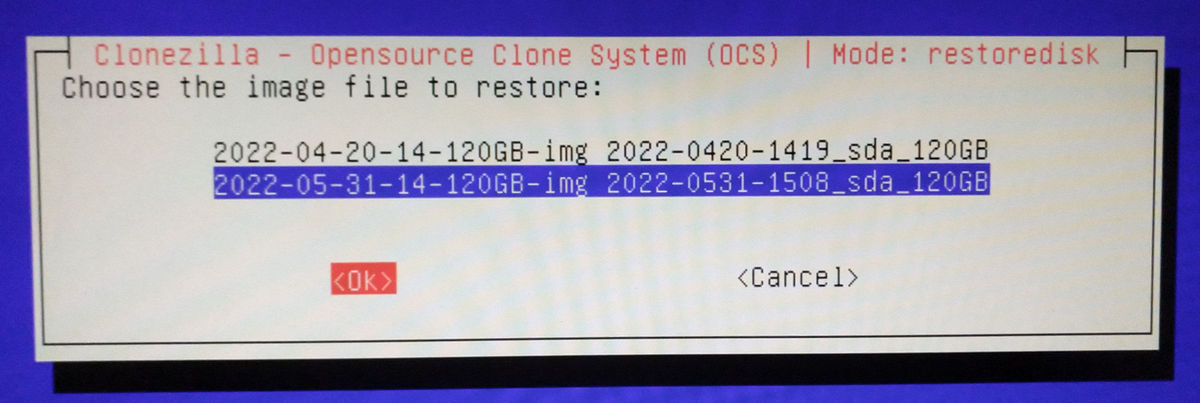
Выбираем диск, на который будет выполнено восстановление из выбранного ранее образа.
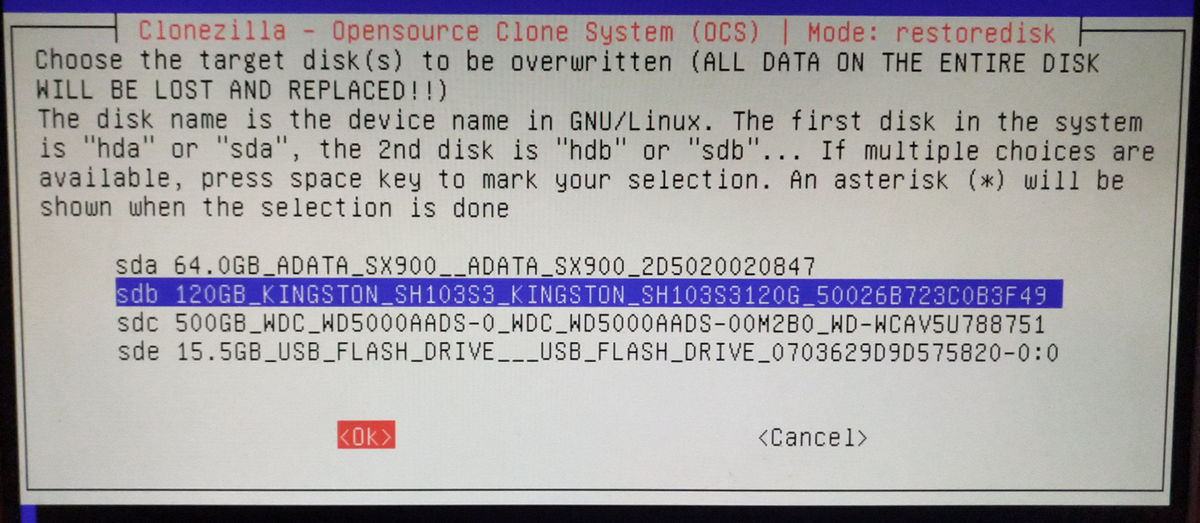
Проверять ли образ перед процедурой восстановления?
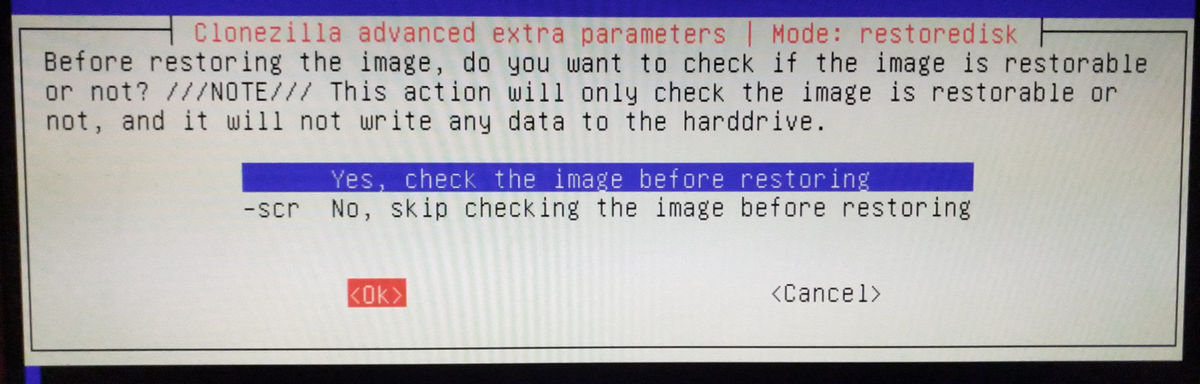
Выбор действия по умолчанию после завершения процедуры восстановления. Советую выбрать choose.
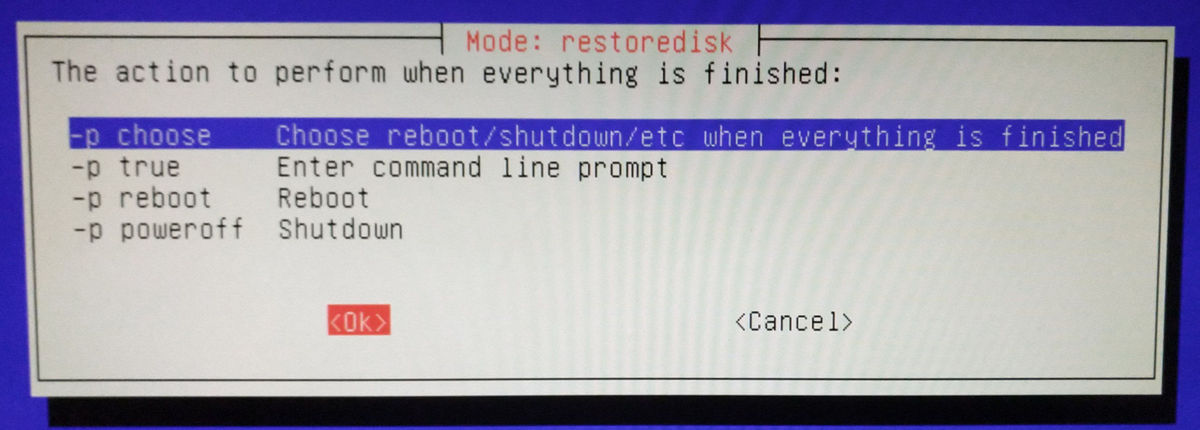
Конечная, подтверждаем действительно ли мы хотим выполнить восстановление. Внимательно читаем после чего нажимаем ENTER 2 раза.
Как видно у меня написало ворнинг про sdb, однако, я всё таки рискнул и нажал ENTER, после чего всё успешно восстановилось. Напоминаю, Вы выполняете все эти действия на свой страх и риск, если у Вас что то не восстановиться то я за это никакой ответственности не несу.
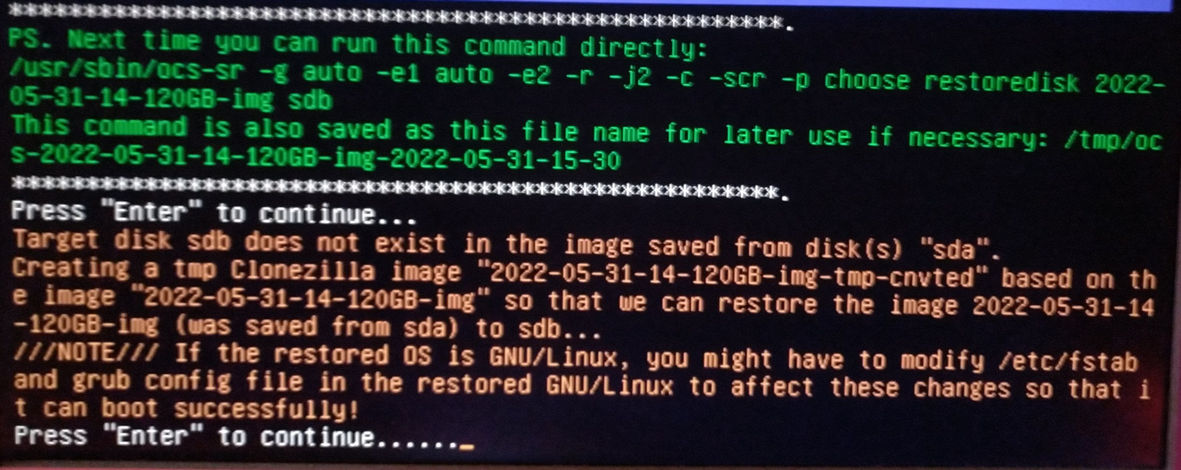
Последнее подтверждение
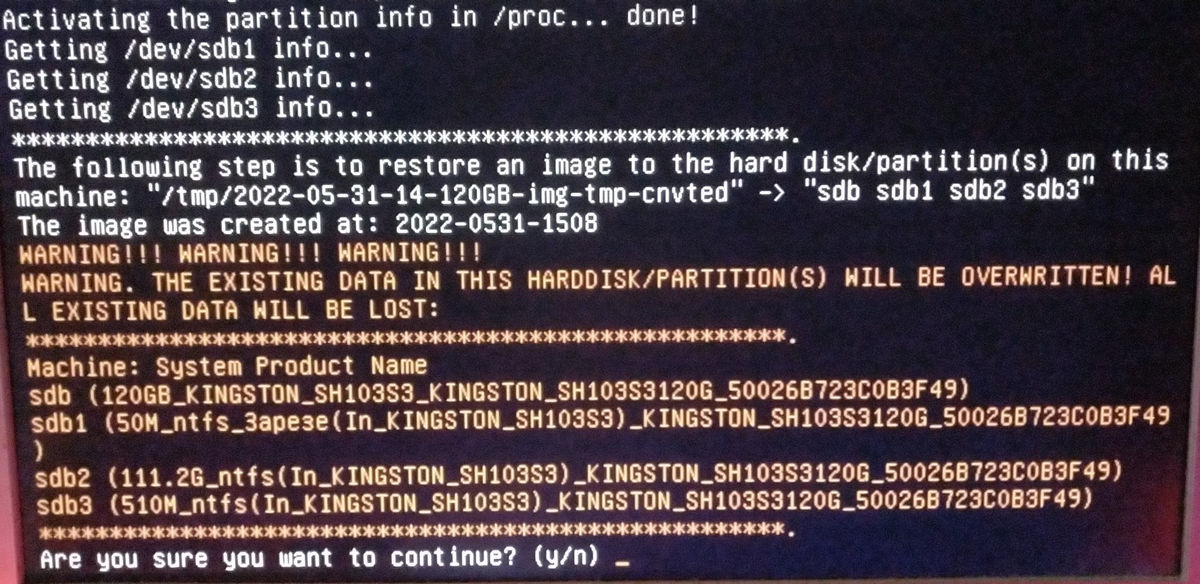
Начнётся процедура восстановления. На скриншоте показано её успешное окончание.
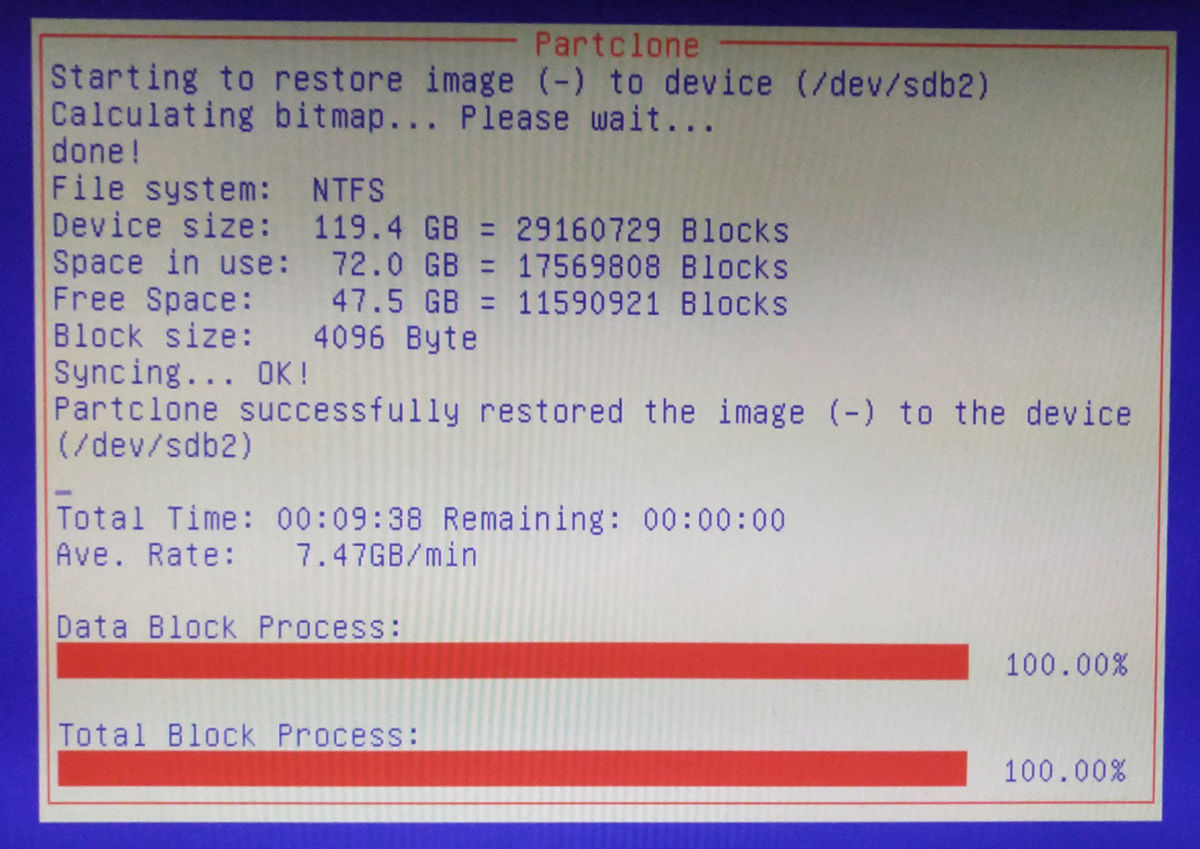
Готово, смотрим информацию, нажимаем ENTER
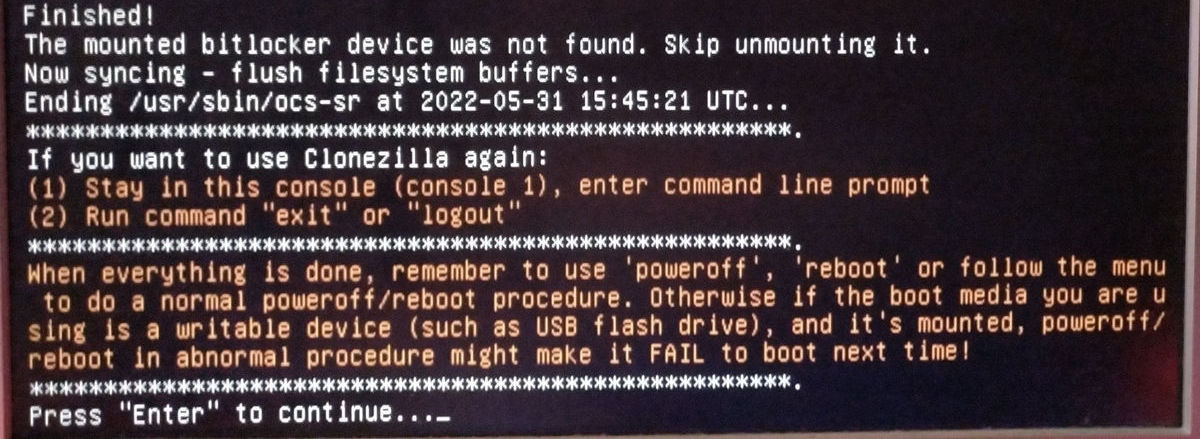
Наконец выбираем пункт reboot и перезагружаемся в восстановленную систему.
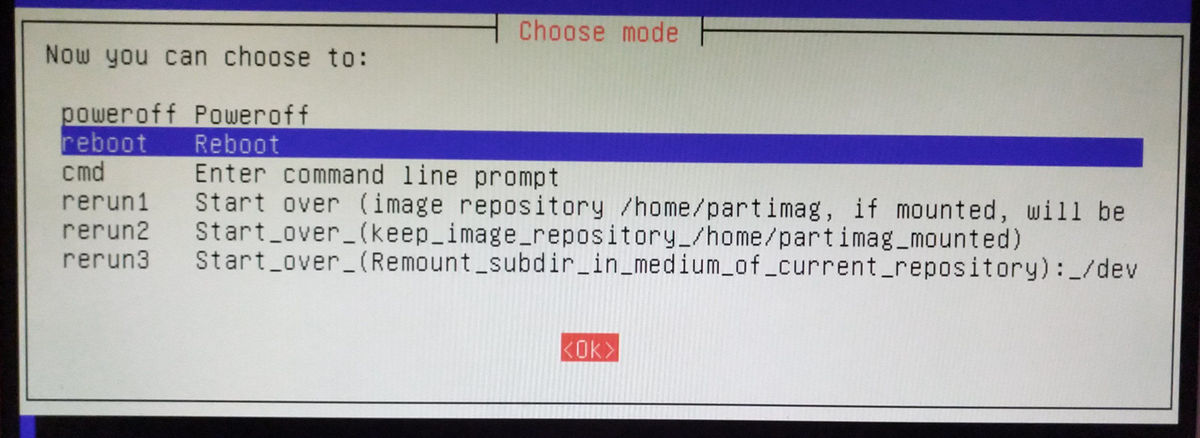
После перезагрузки попадаем в восстановленную систему
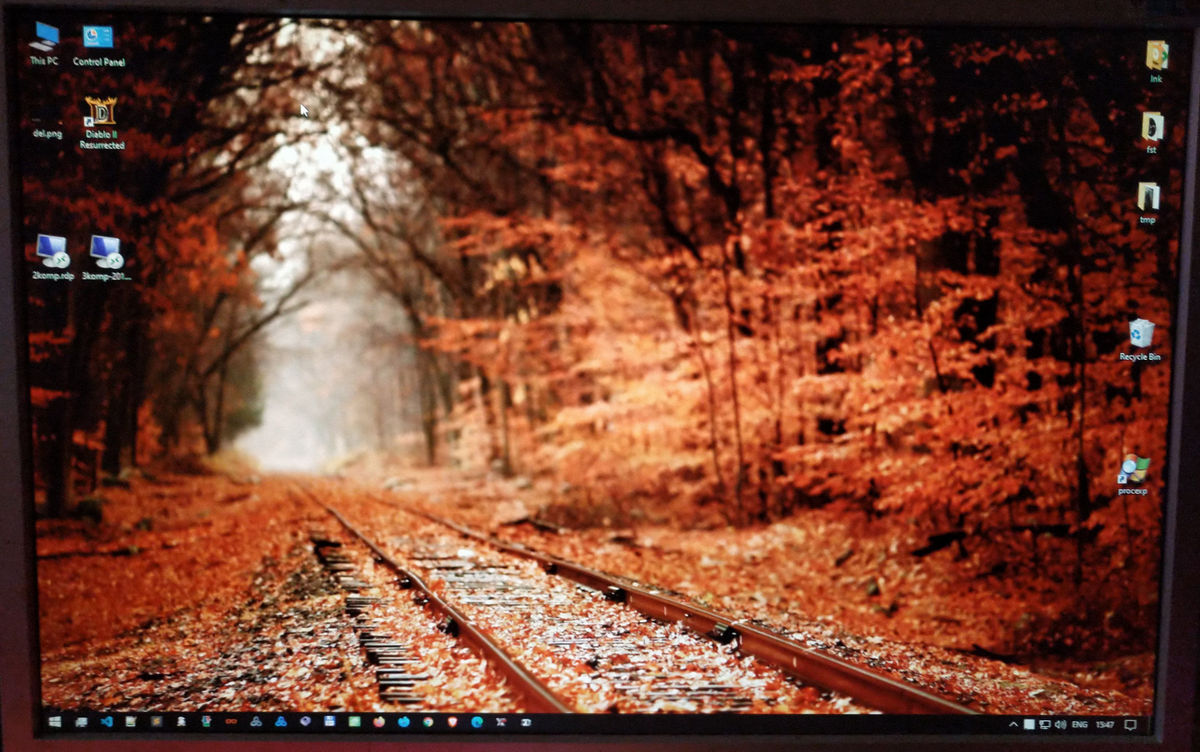
Mission Completed!
Отправить комментарий